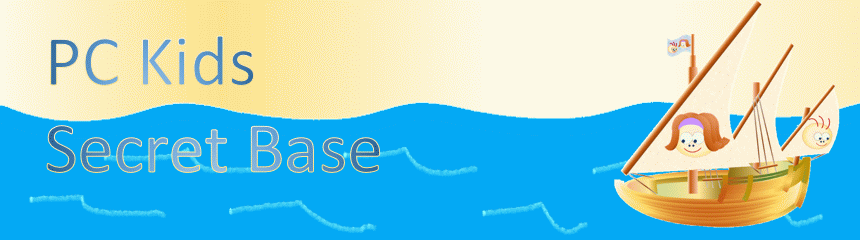
おススメパソコンをガッチリ活用するページ
おススメノートパソコン(Lenovo ideapad C340)の活用法を紹介します。
パソコンを買ったけど、あれやこれやどうしたらいいの?という疑問から便利な使い方まで、このページを見て快適なパソコンのある暮らしを送っていただけたらな、と思います。
おススメパソコンはこれ!

Lenovo製2in1ノートパソコン ideapad C340
おすすめポイントはココ。6万円を切る価格なのに…
十分以上の性能 CPU:Ryzen5, メモリ:8GB, ストレージ:SSD256GB
多機能な画面 タッチペン対応, 360度回転, フルHD(1920x1080)の解像度
特筆すべき特徴 タブレットのようにタテ型で使用可能。タッチペンはオプションの場合が多いですが、こちらは標準装備です。買うと8000円~くらいなのでこれは嬉しいです。

ペンを使うならこのスタイルで。
また、何人かで写真や動画を見る場合も、こうした方が見やすいですね。
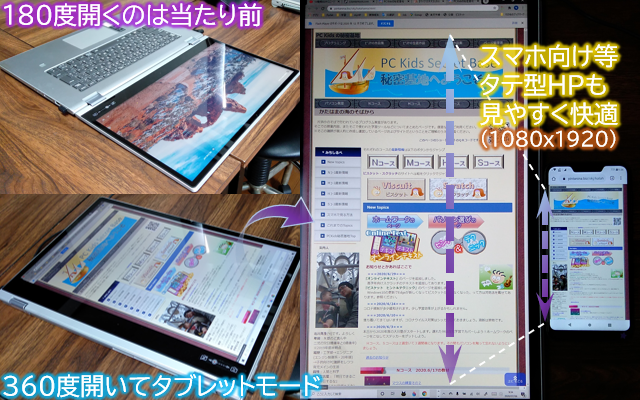
| イメージ | 説明 |
|---|---|
Lenovo製 |
直販 ノートパソコン:Lenovo Ideapad C340 AMD Ryzen5 3500U搭載(14.0型 FHD マルチタッチ対応/8GBメモリー/256GB SSD/Windows10/Officeなし/プラチナ) 送料無料
タッチパネル搭載&画面が360°開くので立てたりタブレット的に使用可能。付属のタッチペンでお絵かきも楽々なので小さい子にも最適。CPUのRyzen5はCore i5に匹敵する性能なのに割安。 楽天価格で\58,190(送料・税込) スペック違いもありますがこのモデルがベスト。 |
上記おススメモデルは14インチですが、15.6インチモデルもあります。ちなみに私が使っているのは15.6インチですが、CPUがcore i5になることもあり1万円高かったです。
パソコンを買ったあと 気になること

あれやこれやは どうしたらいい?
パソコンで怖いのが「よくわからない」って理由で、やらなかったりやらかしちゃったりです。
よくある疑問をまとめてみましたので参考になれば幸いです。
セキュリティについて
 セキュリティソフトは必要なのか
セキュリティソフトは必要なのか普通に使うなら標準のWindows Defenderで十分。プロバイダーが提供してることもある
 ウイルス対策は?気を付けた方が良いこととは
ウイルス対策は?気を付けた方が良いこととはウイルスの侵入経路・タイミングを知って自衛力を強化
 PINって何ですか?再設定できますか?
PINって何ですか?再設定できますか?そのパソコンだけに使えるコードで、最初のセットアップ時に設定。再設定も可能
ソフトウェアについて
 Officeは必要ですか
Officeは必要ですか使いこなすのに多少時間はかかるが絶対にあった方が良いツール。特に印刷するときに重宝
 Microsoft以外のOfficeでも大丈夫ですか
Microsoft以外のOfficeでも大丈夫ですかほぼ互換性アリ。ただし、オートシェイプの位置がズレるので単独で使用がよい
 入れといた方が良いソフトはありますか?
入れといた方が良いソフトはありますか?基本的にWindows10標準のソフトで十分。優秀なフリーソフトも多く、買う必要なし。
 タテ型表示でビスケットは出来ますか?
タテ型表示でビスケットは出来ますか?スマホやタブレットと同じ感じの、縦表示レイアウトに再構築される。
入力や出力について
 タッチペンのしまい方って
タッチペンのしまい方って付属のホルダーを使ってUSBに挿しておける
 タッチペンを使うとき画面に手を着けないのがイヤ
タッチペンを使うとき画面に手を着けないのがイヤタッチペン用手袋を使うと良い。簡単に自作できますよ
 ファンクションキー[Fn]を普通に戻したい
ファンクションキー[Fn]を普通に戻したいBIOS(バイオス)設定で可能だが、外付けキーボードで回避が楽ちんで安全
 カメラの鏡像を反転したい
カメラの鏡像を反転したい標準のカメラアプリでは不可っぽい⇒カメラアプリを追加
 HDMI接続先から音を出したくない
HDMI接続先から音を出したくない設定→システム→サウンド→出力デバイスで選択
周辺機器について
 便利な周辺機器・入力デバイス その1
便利な周辺機器・入力デバイス その1外付けキーボードとマウス、レシーバー共通でUSBポート節約
 便利な周辺機器・入力デバイス その2
便利な周辺機器・入力デバイス その2スキャナで紙を捨てよう。マイクロスコープでミクロの世界をのぞいてみよう!
詳しく解説
セキュリティについて
セキュリティソフトは必要か

偏ったことをしなければ標準のWindows Defenderで十分
プロバイダーが提供していることも。私はTOKAI提供の物を使ってます。
怪しいサイトをよく見るとか、怪しいデータをダウンロードすることが多いとか、そういう使い方をしないのであれば特にセキュリティソフトを追加で入れる必要はないと思います。
と言うのも、Windows10には標準でセキュリティソフトがインストールされております。「Windows Defender」と言うソフトが元々入っているので最低限守られています。
「そんなの当てにならないよ」って意見が多かったのは昔の話のようです。最近のディフェンダーは性能悪くないらしいですね。
また、過剰な防衛がブラウザの動きを阻害することもあったりします。アップデートをセキュリティソフトが妨害して、対策が更新されないなんて本末転倒なことも過去ありました。
心配ならダブルチェックです。
オンラインスキャンというウイルスチェックができるサイトがあります。
このサイトだと一瞬で終わります。本当に調べてるのか心配になりますが。
オンラインで脆弱性をチェック:⇒⇒ Safety Detectives
まず感染はするものではありませんが、チェックしておくことをお勧めします。
もし感染した場合、「何に感染したかによって」対処法も違ったりします。お腹壊したのに頭痛薬飲んでも、治らないですよね。
削除ツールを入手して実行したら直ったりしますし、もしかしたら有料アンチウイルスソフトの無料試用期間にタダで直す…なんてことは出来そうな気がしますが、どうなんでしょう。
悪いことをしなければある程度は守られてます。
月額制のセキュリティの方がウイルスよりタチ悪くないか?

ウイルス対策は?気を付けた方が良いこととは

ウイルスの侵入経路・タイミングを知ろう
まず、怪しいサイトには行かないことです。妙なことに興味を持たないこと。
比較的有名なサイトから直接行けるサイトや、直接ではないにせよ2~3回のリンクで行けるサイトに留めておいた方が安心です。誰が作ったか分からないサイトに貼ってあったリンクから行く、なんてのは怖いです。
サイトにアクセスしたことで妙なプログラムを勝手に埋め込まれたりすることもありますし、最近はどうなんでしょう、ワンクリック詐欺って怪しいサイトで飛んだ先に出合ってしまったケースがチラホラありました。
支払期限のカウントダウンが常に表示されるという迷惑なヤツです。これはウイルスというか、悪質なプログラムですね。
ダウンロードしたデータは、入手先が確実でない場合はスキャンしておきましょう。
エクスプローラ等でダウンロードしたファイルのフォルダに行き、ファイルを右クリックして「Windows Defenderでスキャンする」をクリックすると、そのファイルをチェックすることができます。
このクセを付けておくといいですね。
ファイルをスキャンする方法
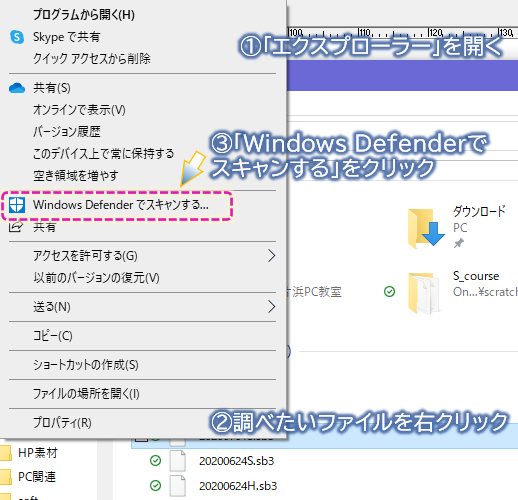
ダウンロードしたらスキャン、これはセットで行おう。
あとは安全なサイトから行けるところだけにしよう。

PINって何ですか?再設定できますか?

そのパソコンだけに使えるコードで、最初のセットアップ時に設定したもの
指紋認証に3回失敗するとPIN入力を求められる
再設定をする場合の進み方を解説します。
※⑥「続行」の先は試したことがありませんので、案内できるのはそこまでです。。
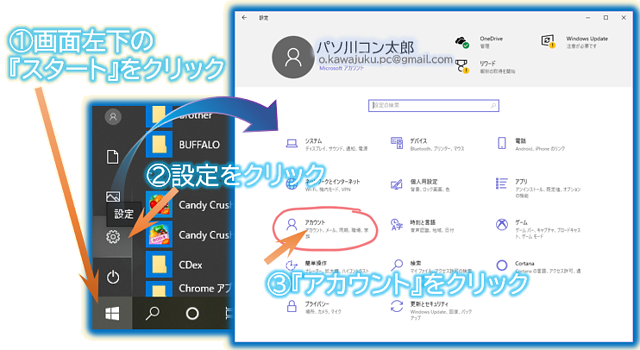
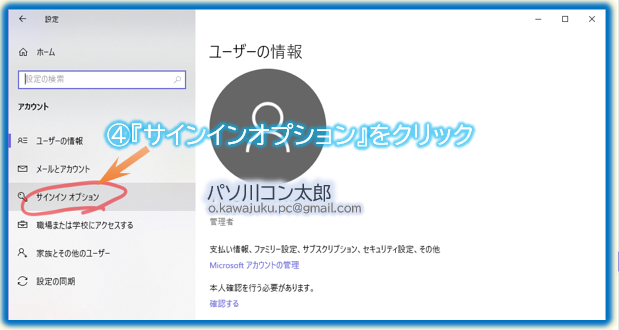
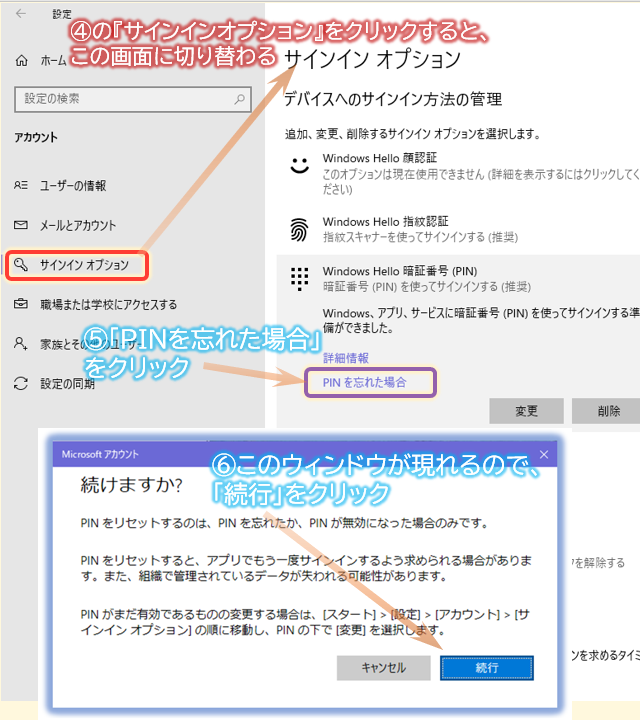
あまり使わないものは忘れがちです。思い出せる数字を入れておこう。
手帳には日本語で書き留めておこう、「○○の△△」のように。

ソフトウェアについて
Officeは必要ですか

使いこなすのに多少時間はかかるが絶対にあった方が良いツール。
特に印刷するときに重宝します。
プリンタで印刷するとき、Wordに貼り付けて体裁を整えると便利です。
表を作ったり、結婚式の席次表を頼まれたりしたときExcelを使うと便利です。
なにかをパソコンで調べながら作業を進めるとき、PowerPointをメモ代わりにすると作業が終わった段階で自動的にマニュアルができあがってたりします。
なにか複雑な計算、特に段階を経て行う計算はExcelを使わないと不便で仕方ありません。
チラシを作るときも実はExcelを使うのが一番便利だったりします。
このホームページの、画像に文字や記号を合成しているのはパワーポイントを使っています。
お金の計算をExcelでやると計算が便利。分類や並び替えもできるから、旅行の支出計算などに便利です。
スキャナと合わせ技でレシート画像を貼り付けておくことも可能です。

Microsoft以外のOfficeでも大丈夫ですか

ほぼ互換性アリ。ただし、オートシェイプの位置がズレるので単独での使用がよい
MicrosoftのOfficeと互換性のあるほぼ同じソフトにWPSライター(Word互換)、スプレッドシート(Excel互換)、プレゼンテーション(PowerPoint互換)があります。
まぁ普通に使う分には十分な互換性がありますね。
オートシェイプを多用する人は要注意です。微妙にずれます。オートシェイプで絵を作る人(私の作るキャラクターもそうだったりします)は、同一のソフトで作り続けた方が良いです。正確に確認はしていませんが、MicrosoftのExcelで作ったものをWPSのスプレッドシートで開いた時にズレました。その逆は確認していません。
WPS版はパソコンを買うと付いてくる場合も結構あるので、それはそれで悪くないです。
なお、「Officeを持ってないけどOfficeのファイルを開きたいよ」って場合は無料で使えるMicrosoftのOfficeオンラインを使いましょう。
一応編集も可能ですが、慣れた人には使い勝手が物足りないかも。
Microsoftのアカウントがある場合は『サインイン』、無い場合は『無料でサインアップ』をクリックしましょう。
また、OfficeファイルをOne_Driveに保存している人はWeb版Officeの『最近使ったファイル』に並ぶので便利です。
書類や表を作る係になってしまったらOffice導入の検討もアリです。
Office365という使用料を払うタイプより、買い切り型Officeの方がいいでしょう。

入れといた方が良いソフトはありますか?

基本的にWindows10標準のソフトで十分。優秀なフリーソフトも多く、買う必要なし
入れとくと便利なフリーソフトもいろいろあるし、Webアプリもたくさんある。
一通りのソフトは標準で入っていますが、使い勝手を考えると自分に合ったソフトを入れると良いことは多いです。
ただ最近はWebアプリという名前であっているのか分かりませんがインストール不要、ブラウザ上で出来てしまうアプリが増えてきています。言ってしまえばビスケットやスクラッチもそうですよね、インストール無しでブラウザ上で出来てしまいます。
PCの使い方に左右されるところが大きいですが、ちょっと触れておきましょう。
テキストエディタは標準のメモ帳ではちょっと物足りないです。
何に使うの?って人はスルーでも構いませんが、ファイルの中身を確認するためのツールでもあります。
画像のビューワーソフトは標準の「フォト」でも十分ですが、フォルダを分けて写真を整理している人には『フォルダ間の移動』ができないのが煩わしいかも。昔はVixという最強のソフトがありましたが今は使えず、現状では決め手に欠くものばかりですね。私が使っているものはかなりマイナーなものなので、紹介するのは自粛しておきます。
CDを取り込んだり焼いたりするソフトはもう時代遅れなんでしょうね、ドライブ無しPCの多いこと!
CDを取り込みたい場合はWindows Media Player(スタート⇒Windowsアクセサリの中にあります)で出来ますし、mp3にしてCDに書き出すときもMedia Playerでできちゃいます。
その他、画像の加工ソフトやファイルのリネームソフトなど、目的に合わせてフリーソフトを入れるといいかもしれません。
フリーソフトを扱っているサイトを紹介します。
Vector
・・・カテゴリ別にまとめられていて探しやすい
窓の杜
・・・編集部が実際に試し、厳選したソフトをライブラリで掲載
必要になったら入れよう。余計なものはなるべく入れなくていい。
使ってみてダメだったら忘れずに削除しよう。よくわからないファイルが溜まってしまいがちです。

タテ型表示でビスケットは出来ますか?

スマホやタブレットと同じ感じの、縦表示レイアウトに再構築される。
好きな方のスタイルでやればいいと思います
スマホやタブレットのアプリを使ったことがある人なら分かると思いますが、同様のタテ型レイアウトで表示されます。

ビスケットはフラッシュの問題があるから主軸をタブレットに置くのかもしれない。
パソコン版はアプリケーションソフトになりそうな予感。※個人的見解

入力や出力について
タッチペンのしまい方って

ホルダーの使い方を解説
付属のホルダーをペンに差し込みます。するとUSBに挿しておけるようになります。


USBに空きがないよ、ってパターンも十分あり得ます。
針金的なものを巻き付けてACプラグに引っ掛けるという方法も悪くない。

タッチペンを使うとき画面に手を着けないのがイヤ

タッチペン用手袋を自作して使えばOK
画面に皮膚を付けないようにする
手の下に何かを挟むでもいいですが、このような手袋をすると作業効率が格段に上がります。
用意するのは靴下とハサミ。数秒で出来る専用手袋です!

皮膚に反応してしまうので、直接触れなければOK。
幼児靴下がなければ、100円しないで買えますよ。

ファンクションキー[Fn]を普通に戻したい

BIOS(バイオス)設定で可能だが、外付けキーボードで回避が楽ちんで安全
従来のF1~F12キーを使いたいのに[Fn]を押すのは不便だから直したい、という場合。
従来のように戻すにはBIOSの設定で直せますが、BIOS設定の変更は慣れた人以外はやらない方が良いです。
それでもBIOSで直したい人は、検索かければ方法を解説したサイトが見つかりますので自己責任でやってみてください。
安全になんとかしたい!という場合は、外付けワイヤレスキーボードを導入しましょう。
外付けキーボードの場合、ファンクションキーに他の機能がそもそもついておりませんので、そもそも[Fn]ボタンがありませんから。
また、C340のキーボードは「まぁ使える」レベルなので、外付けにするメリットは大きいかと。
[テンキー]と[右クリックキー]が使えるようになるととても便利ですよ。
ファンクションキーのお話
キーボードの上に並んだF1~F12までのキーですが、ノートパソコンだとこれに別の機能が割り当てられていることがほとんどです。
以前はキーボード左下または右下に[Fn]と書かれたキーがあり、それを押しながらF2を押すと音量を小さくできたりしましたが最近のパソコンだと逆転が起こり、通常のF2の機能の方が[Fn]を押さないといけなくなっています。
F1~F12で覚えておきたい機能はこれ
F1:ヘルプを表示
F2:ファイル名を変更(編集)、セルの内容を編集(Excel)
F5:表示を更新(ブラウザ、エクスプローラ)
F7~F10:全角カタカナ/半角カタカナ/全角英字/半角英字(全角入力時)
Shift+F10:コンテキストメニュー(右クリックで出るメニュー)(Word/Excel/PowerPoint)
F11:全画面表示(ブラウザなど)
F12:Officeで名前を付けて保存(Word/Excel/PowerPoint)
特に、文字入力で英単語などを半角にしたい場合など、作業の一連の流れの中で単独でF10を押せないのは結構不便です。それに比べ音量や画面の切り替えは一連の作業の流れの中で必要なことではないので両手を使って2つのキーを押すのもそんなに苦ではありませんね。
エンジニアは半角英数を良く使うのでせめてF10だけでも…って思います。英数押せばいいんでしょうけど、予め押せないのは私だけでしょうか?
カタカナにしたければ[無変換]キーを後から押せばOKで、半角全角も押した回数で決まります。
英数にしたければ[Shift]+[無変換]で英数に変換でき、半角全角も押した回数で決まりますが、大文字小文字は変えられないところがF9/F10の代わりになり切れないという辛さがあります。
外付けキーボードと無線マウスを用意し、パソコンをHDMIで大型テレビにつないだら、 離れた場所から大画面でパソコン操作が可能になります。大勢でパソコンを見たい場合など、結構便利な状態になりますよ。

カメラの鏡像を反転したい

標準のカメラアプリでは不可っぽい⇒カメラアプリを追加
単なるカメラアプリっていうのが見つけにくいです。カメラアプリは標準装備されているので同じ機能のものは不要なんですね。
追加機能を持ったカメラアプリを使うしかないようです。
とはいえ、Webカメラに文字を映すことも少ないと思われます。私はテキストを表示しなければいけないので必要ですが、そうでない人も多いかと。
実は、いいものを見つけられておりません。Web配信用アプリばかりで不要な機能が多いんですよね。
鏡像を受け入れるか、Web配信用カメラアプリのカメラの部分だけ使うか。
勝手にマヌケ面がネット上に流れるのは避けなければ。

HDMI接続先から音を出したくない

設定→システム→サウンド→出力デバイスで選択
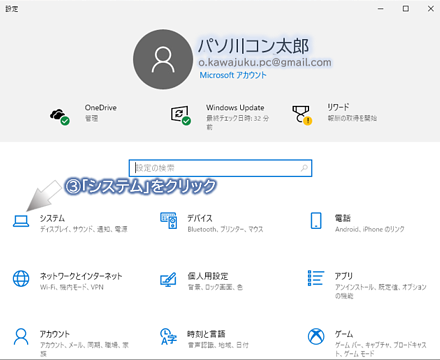 設定でサウンドを開こう。
設定でサウンドを開こう。
見にくい場合は画像クリックで拡大するよ。
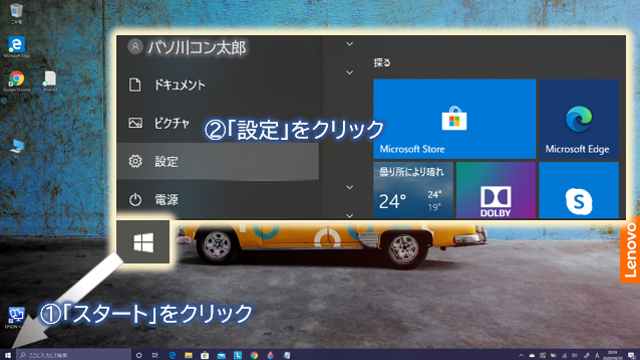
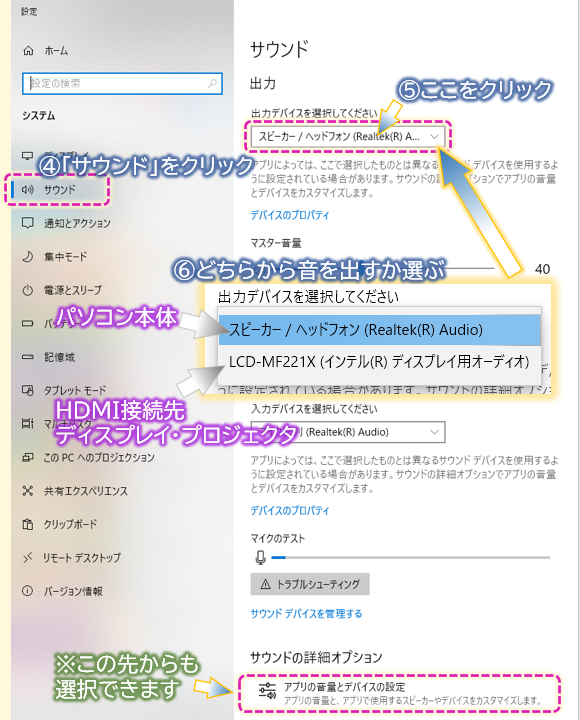
HDMI接続先の機器の名前が表示されるので、型番を知っていると分かりやすい。。
でも普通型番なんて覚えてないですよね。

周辺機器について
入力デバイス その1

便利なものは値段以上の価値がある。
使いこなすのがタイヘンだけど。
ファンクションキーの項目でも触れた外付けキーボードですが、私が使っているものをご紹介します。
数少ないUSBポートを有効活用するため、キーボードとマウスをひとつのレシーバーで使用できるこの製品は優秀です。
なお、マウスは「7ボタン」で、ホイールが左右に傾いて左右のスクロールもできる便利なものです。
| メーカー | イメージ | 説明 |
|---|---|---|
| Logi cool |

|
◇USB接続/日本語108 キースイッチ【Logicool】Wireless Keyboard K275 [ブラック]
ノートPCのキーボードが嫌で、キータッチ感で選んだ私がまさに今使ってるUSB無線キーボード。下のLogicoolマウスと受信機が共通なのでUSBも1個のポートでOK。更に音量ボタンやスリープボタンが付いていて重宝します。 楽天価格で\2,380+送料\699(税込) 在庫はあるようです。クーポンチェック忘れずに。 |
| Logi cool |

|
【ポイント2倍!】ロジクール M546BD ワイヤレスレーザーマウス (7ボタン・ダークナイト)
上記USBキーボードと合わせてこのマウスをメインマシンで使ってます。使用頻度が高いのであれば少し良いものを選ぶとトータルで安いですよ。 楽天価格で\2,512+送料\550(税込) 在庫はあるようです。クーポンチェック忘れずに。 |
良く使うものは、良いものを選ぶ。金額を使用時間で割ってみるとコストが分かりやすい。
逆を考えてみよう。数円のために毎回苦労を強いられる、って割高じゃないですか?

入力デバイス その2

生活を便利にするもの、世界を広げるもの。
無くても困らないが、あると人間が豊かになる。
マイクロスコープは無くても困ることはありませんが、あると世界が広がります。小さいものが見える、ってことはその倍率だけ世界が広がったことになります。
タネや虫、皮膚に毛穴、お札の偽造防止など、肉眼ではスルーしていた世界が現れます。
スキャナはお勧めです。
ベッド型ではなく何枚も差しておけるものが便利です。実は長いレシートなど、ベッド型でははみ出てしまう物もフィードさせて読み取ることができるのはこのタイプの特徴です。
捨てるに捨てられない書類をスキャナで電子データ化して気持ちよく捨ててしまおう!
ペンタブレットというペン入力デバイスもありますが、タッチペンがあるのでひとまずは無くても大丈夫です。が、タッチパネルではないパソコンで手書き入力したい場合は一考の余地ありです。比べてしまうと専用品はさすがと言わざるを得ません、が、それなりに高価なのも否定できません。
便利なものを暮らしに取り入れて、時間を稼ごう。浮いた時間は、子供と楽しく過ごす時間に変えればいい。
マイクロスコープは、子供ウケが半端ない。見えない世界は、興味をそそられる




