
ビスケットテクニック集の部屋へようこそ
ここはビスケットで使えるテクニックをまとめた部屋です。
参考にして、自分のプログラムをもっと楽しいものにしよう!
ほぞんのしかた
作品(さくひん)ができたら保存(ほぞん)しよう。または、作品作り(づくり)をとちゅうでやめるときも保存すればいいんだ。 ほぞんのしかたはむずかしくないよ。画面(がめん)を使(つか)って説明(せつめい)するからやってみよう!
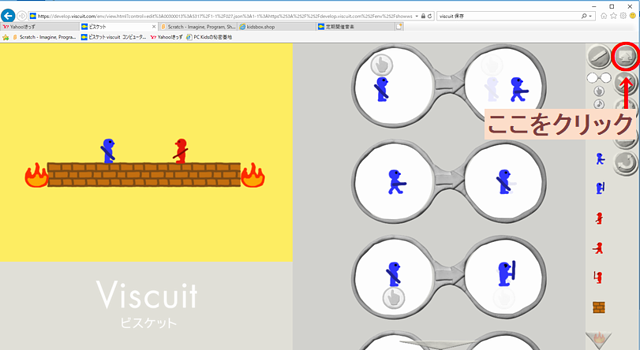
保存ボタンをクリック(赤マルで囲ったボタン)
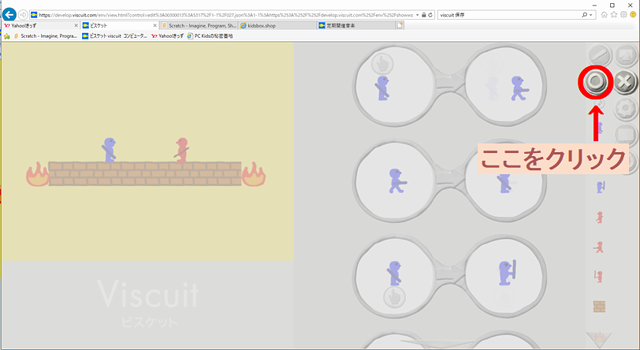
そのまま保存していいなら◎ボタンをクリック
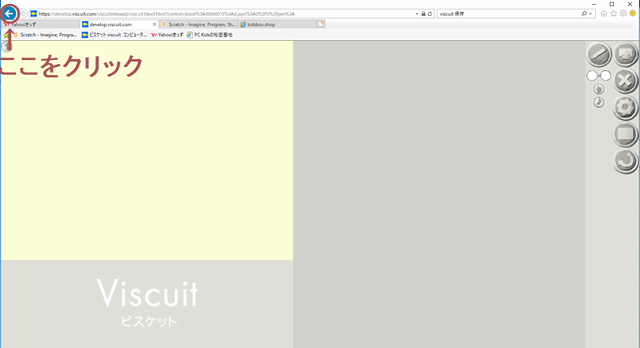
保存すると画面が元に戻ってしまうので、ブラウザの戻るボタンで下の画面に戻ろう。
保存できたか、次の項で説明する”つづきをつくる”でかくにんしよう。
ページの先頭へ戻る
戻る
つづきを作る・保存した作品を見る
続(つづ)きを作る、保存した作品を見るやり方を説明(せつめい)するね。
保存できたか確認(かくにん)する場合(ばあい)もこれと同(おな)じだよ
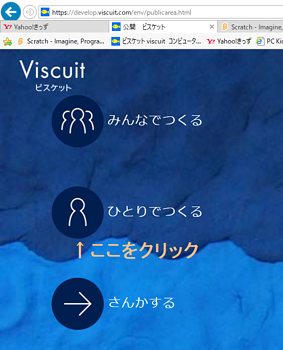
「ひとりでつくる」のボタンをクリックしよう
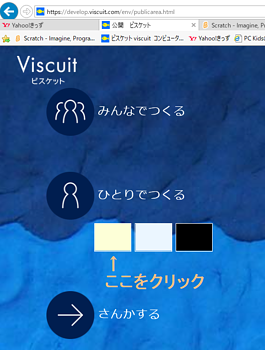 ==>
==>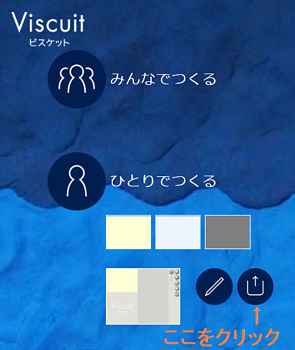
すると、背景(はいけい)が選(えら)べるので自分(じぶん)が使(つか)った
背景の色(いろ)を選んで、よみこみの”↑”のボタンを押そう
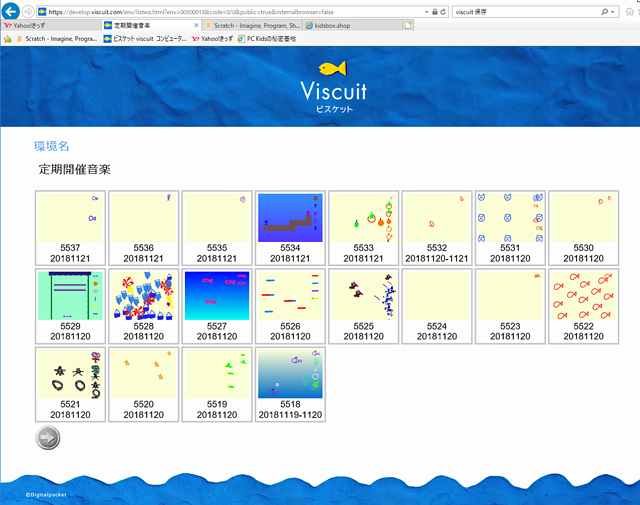
すると通(とお)し番号(ばんごう)と日付(ひづけ)が出(で)るので、
いちばん左上(ひだりうえ)の枠(わく)をクリックして開(ひら)いてみよう。(ここでは5537番)
その中(なか)にたくさん作品(さくひん)が保存(ほぞん)されているよ
もしその中にない場合(ばあい)は、ひとつみぎの番号をクリックしてみよう。
※新(あたら)しいものから左上にしまわれるよ
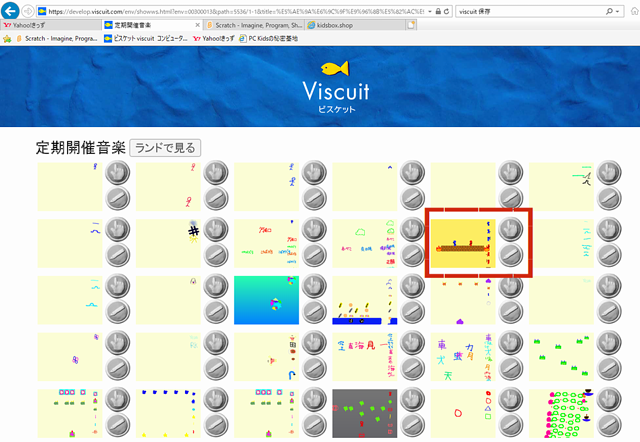
 クリックすると、作品(さくひん)の一覧(いちらん)が見(み)られるよ
クリックすると、作品(さくひん)の一覧(いちらん)が見(み)られるよ
赤(あか)い枠(わく)で囲(かこ)われたことろに保存されているね
エンピツボタンをクリックしてみよう
※指(ゆび)マークだと再開(さいかい)した後に保存できないよ
保存の注意点を見る
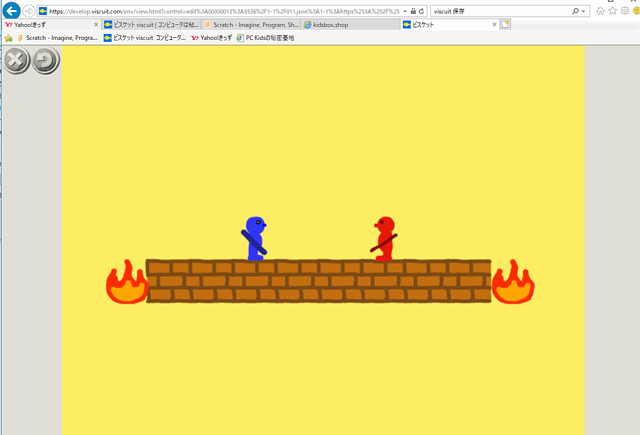
クリックすると上の画面が出るよ
これで保存できたことが確認(かくにん)できたね!
でも自分の作品がどこにあるのか探(さが)すのがたいへんだね。
便利な方法があるので、次の項目で説明するね
ページの先頭へ戻る
戻る
作品を開く便利な方法
保存した作品を簡単(かんたん)に開(ひら)ける便利(べんり)な方法があるよ。
自分の作品が置(お)いてある場所(ばしょ)に直接(ちょくせつ)行く方法だよ。
ネットの世界(せかい)でもこの世界と同じように住所(じゅうしょ)があるんだ。
住所は英語(えいご)でアドレスって言うよね。ウィンドウの上の方に書いてある
アドレスをコピーしてみよう
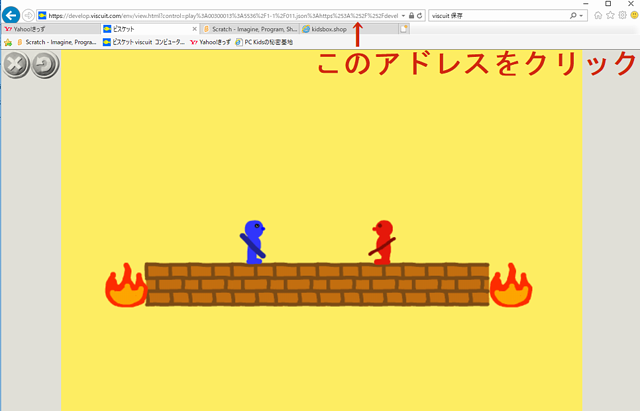
まずは、アドレスをクリックしよう
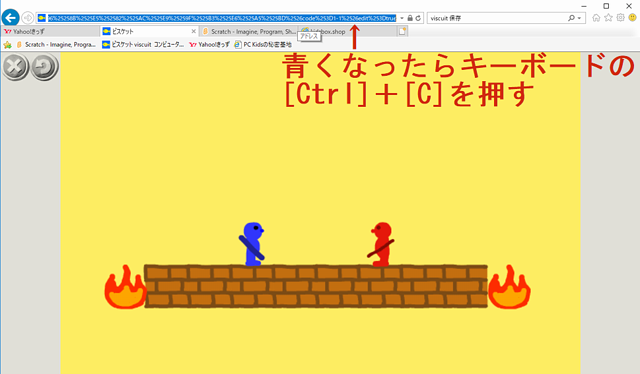
アドレスをクリップボードにコピーするよ
アドレスをクリックすると青くなるよ
(青くならない時は一度別の場所をクリックしてからクリックしなおそう)
※クリップボードとはコピーしたものをいったん置いておくパソコンの中の場所のことだから
あまり気にしなくていいよ([Ctrl]キーはキーボードの左下の方にあるキーだよ)
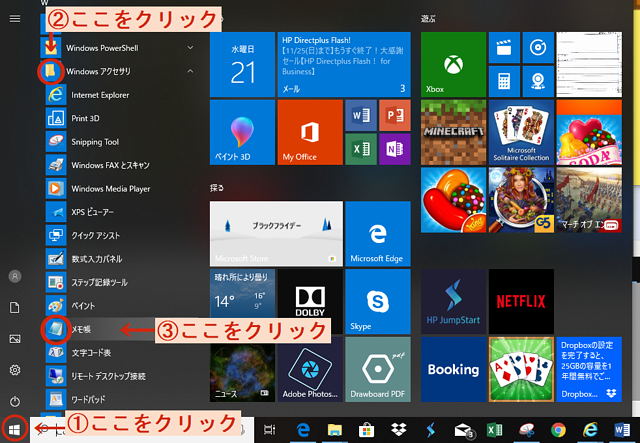
次に、コピーしたアドレスをメモ帳に貼り付けよう
スタートメニューからメモ帳を起動(きどう)しよう
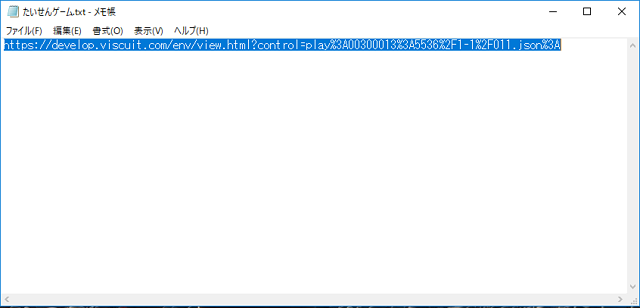
メモ帳が開いたら、キーボードの[Ctrl]+[V]キーをおして貼り付けよう。
([Ctrl]キーはキーボードの左下の方にあるキーだよ)
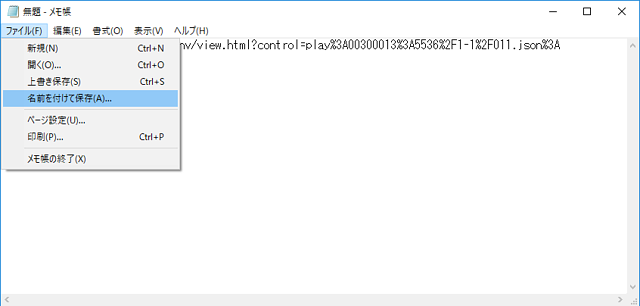
貼り付けたら、「ファイル」→「名前を付けて保存」の順にクリックして
分かりやすい名前を付けて保存しよう。
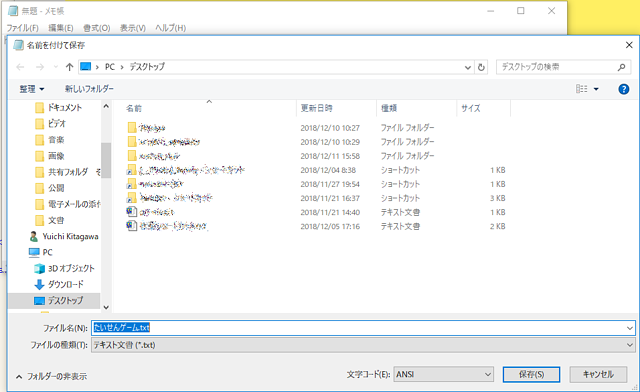
保存先を忘れないようにしよう!
(なれるまでは日付と作品名をファイル名にしてデスクトップに保存するとわかりやすいかも)
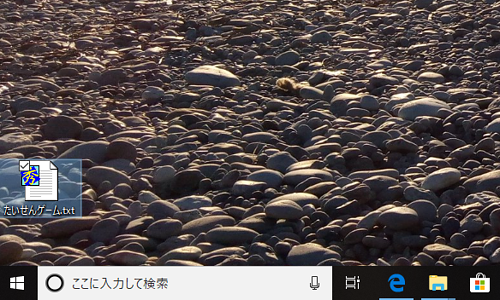
デスクトップに保存したテキストファイルがあれば保存できているよ
ページの先頭へ戻る
戻る
直接(ちょくせつ)再開(さいかい)する方法
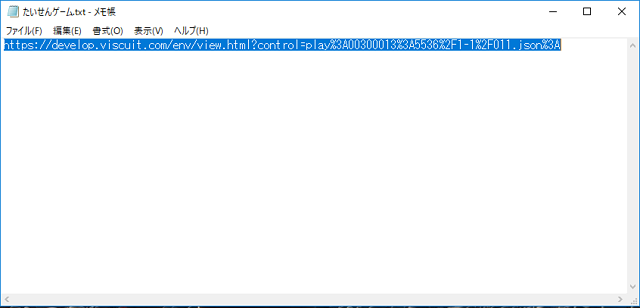
保存したメモ帳のファイルを開こう。
デスクトップに保存したファイルなら、アイコンをダブルクリックすると開くよ
メモ帳に保存したアドレスは[Ctrl]+[A]を押して全選択(ぜんせんたく)し、
[Ctrl]+[C]を押してクリップボードにコピーしよう
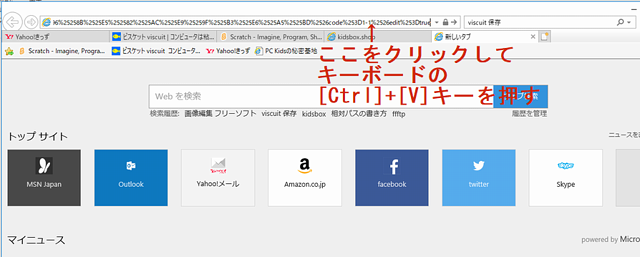
インターネットエクスプローラを開き、アドレスバーにコピーしたアドレスを貼り付けよう。
アドレスバーのアドレスを一回クリックすると青く反転するので、その状態で[Ctrl]+[V]で貼り付ければいいよ
上手くいかないときはアドレスバーにもともと記入されているものを消してから貼り付けよう
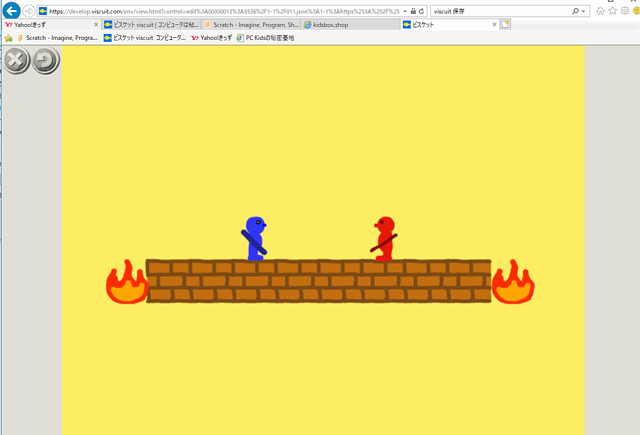
すると、保存してあるビスケットのプログラムが開くよ
※ビスケットの保存データはネット上に存在するので、そのページに直接移動したということ
ページの先頭へ戻る
戻る
再開及びドレス保存の注意点
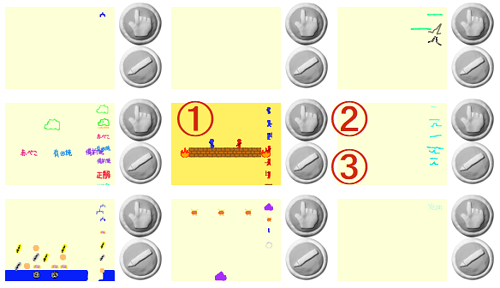
クリックした位置(いち)による違(ちが)い
①②③のどれも違うアドレスになります。
①遊(あそ)ぶ画面(がめん)に移動(いどう)してアドレスをコピーした場合
コピーしたアドレスはとても長く、このアドレスから再開した場合は遊ぶ画面が開きます。
左上の(×)ボタンをクリックした場合、保存一覧(ほぞんいちらん)画面に戻(もど)るよ
※直接メガネの編集画面には行けません。ieもEdgeもchromeも。
続きを編集したい場合は保存一覧画面で鉛筆マークを押してメガネ編集画面に行こう
②指(ゆび)ボタンで遊ぶ画面に移動してアドレスをコピーした場合
コピーしたアドレスは比較的短く、このアドレスから再開した場合は遊ぶ画面が開きます。
左上の(×)ボタンをクリックした場合、メガネの編集(へんしゅう)画面に戻りますが
保存ボタンがないので要注意!
ただし、インターネットエクスプローラ(水色のeマーク))に貼り付けた場合に限り、編集画面ではなく保存一覧画面に戻ります。
③メガネの編集画面に移動してアドレスをコピーした場合
コピーしたアドレスはとても長いです。このアドレスで再開した場合、メガネの編集画面が開きます。
保存ボタンはちゃんとあるから、続(つづ)きをやることができる
まとめると、
①遊ぶ画面が開き、(×)を押せば保存一覧に戻るのでそこから続きが出来る。
※③に比べてひと手間多い
②遊ぶことメイン。メガネの確認も出来るが保存は出来ない。
③作成途中の作品を再開する場合に便利
ページの先頭へ戻る
戻る
設定の基本
ビスケットで作品を作るときは、まず最初に設定をしよう。
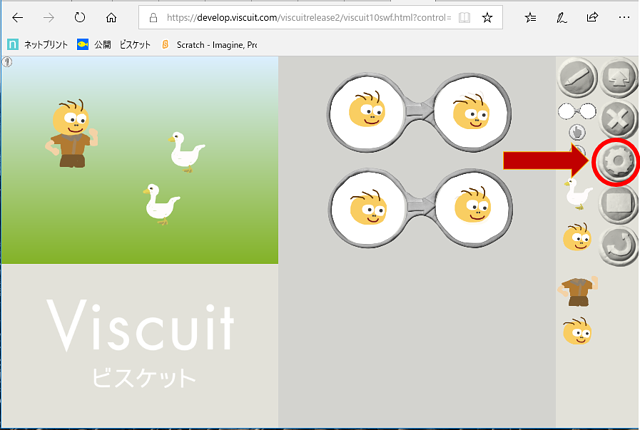
設定は歯車のボタンをクリックするんだ
 設定ってなにをするの?って思うかな。次の4つを決めるんだ。
設定ってなにをするの?って思うかな。次の4つを決めるんだ。
①背景の色を決める ②上下、左右のループを決める
③速さを決める ④マス目の粗さを決める

背景の色を変えておけば保存した作品を探すときに目立って分かりやすいね
下の画面、左上に先生のサイコロゲームの作品があるよ。
他のと背景の色が違うからすぐにわかるね!
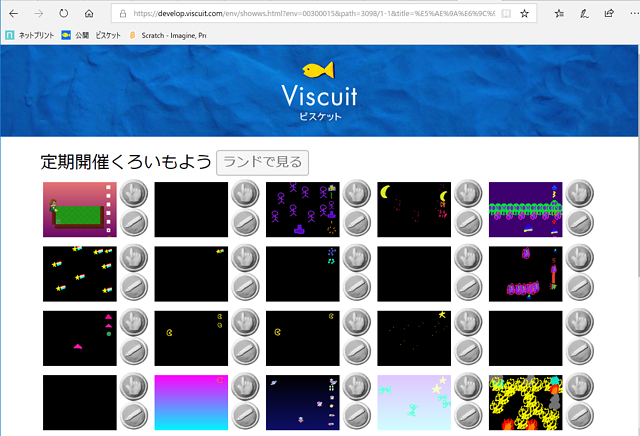
※黒背景で作成し、保存した結果。背景色を変更せずに保存する場合が75%
くらい。ちなみに4段目の中央も先生の作品「タテヨコシューティング」で、
背景が少し青みがかっているのがわかるだろうか。
では実際(じっさい)に設定(せってい)をしてみよう。
はいけいの色を決めよう
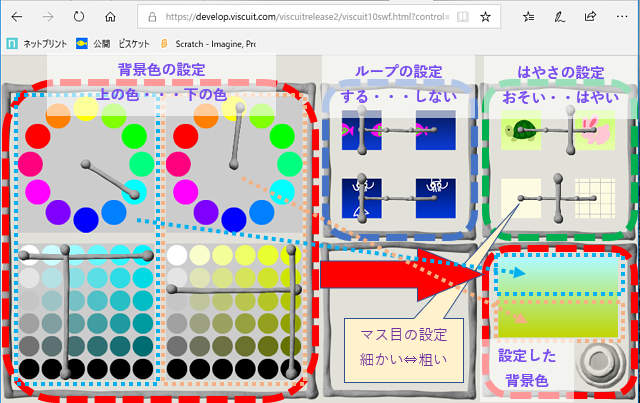
上の画面、左半分の赤点線で囲ったところは背景色を、時計のようなカラーパレットは背景色を設定できるよ。
二つあるのは左が画面上の色、右が画面下の色で、二色はグラデーションでつながるよ。
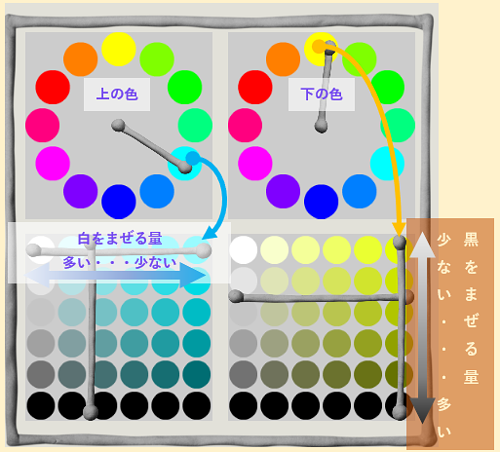
上の段の時計のようなパレットから色を選んで、下のタテヨコ6マスのパレットから
白と黒のまぜぐあいを決めるんだ。
ループするかしないか決めよう
中央右上の青点線で囲ったところは上下と左右のループを設定できるよ。
ピンクの魚のバーを左にすると左右がつながり、白いイカのバーを左にすると上下がつながるよ。
「つながるってどういうこと?」っておもうかな?
左右をつなげると、例えば魚の絵をかいて右にうごくようにしたばあい、画面の右に行ったら
画面の左側から出てくるようになるんだ。左右をつなげなかったら魚は右に行ったっきり出てこないよ。
上下も同じで、上に行ったものが下から、または下に行ったものが上からでるようにしあければ
ループする設定にすればいいし、そうしたくなければループしない設定にするんだ。
設定は後でも変えられるから、やりながら決めて行けばいいよ。
はやさとマス目を決めよう
右上の緑で囲ったところは、プログラムの進みの速さとマス目の設定をするところだよ。
速さの設定は、カメの方にすると遅(おそ)く、ウサギの方にすると速くなるよ。
動きの確認をしたいときに早く進めたい場合にも使えるね。
マス目の設定は、慣(な)れないと難(むずか)しいかな?
バーをいちばん右にすると大きなマス目になります。たとえば絵を動かす場合、
動きはマス目の分だけになるよ。ちょうど将棋(しょうぎ)のように、マス目1コ前に動かす
みたいなときに便利(べんり)だよ。
ゲームを作ったり指ボタンを使うときはマス目に設定しよう。
バーを左にするほどマス目は小さくなるよ。
バーをいちばん左にするとマス目のないじょうたいで、動きは滑らかになるよ。
でもメガネの左がわに絵を二つ以上入れる時は注意が必要だ。
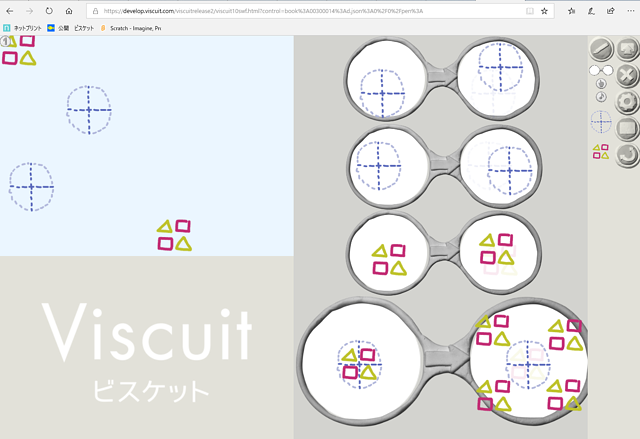
4コ目のメガネの左のレンズには二つの絵が重なっているけど、この絵とかんぜんに一致したとき
右側のレンズに書かれたように4つに増えるんだ。少しでもずれているとならないぞ。
ページの先頭へ戻る
戻る
動きの基本
回転(かいてん)させてみよう
分かりやすいように矢印を描いてみよう。
メガネを出して左のレンズに矢印をそのまま置き、右のレンズにも矢印を置く。
回転ボタンを押して右レンズの矢印を回転させよう。時計の4時30分の角度にしよう。
回転ボタンは下の画像の右下(上から5コ目)のボタンだよ

回転させた矢印を元の矢印の先に来るように置いてみよう。すると、やじるしは円をえがいて
回転を始めるはずだ。
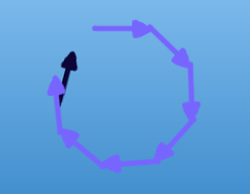 こんなイメージだ。
こんなイメージだ。
矢印を45度かたむけて先に進めるってことだから、
時計の短い針の位置で言えば
最初は3時で、次に4:30、それいこうは6時→7:30→9時→10:30→12時→1:30の向きになり
3時の向きにもどる。
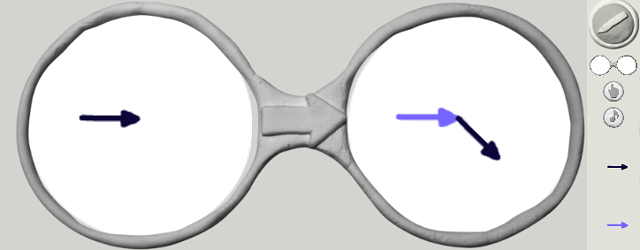
ちなみにムラサキの矢印は通り道を表している。
ムラサキの矢印を描いて、元の矢印の位置に置くんだ。そうするとムラサキの矢印がふえていくよ
ページの先頭へ戻る
戻る
カラクリその1
ボールを分けてみよう
4つのボールを動かして、柱にぶつかったら上に二つと下に二つに分けよう
さらに、別れた先で2個のボールが柱に当たって左右に分かれるようにしよう。
こういった場合、ボールを4個描くのはもちろんだけど、ボール4個の絵と
ボール2個の絵を2枚、柱も入れたら全部で8枚の絵を描くんだ。
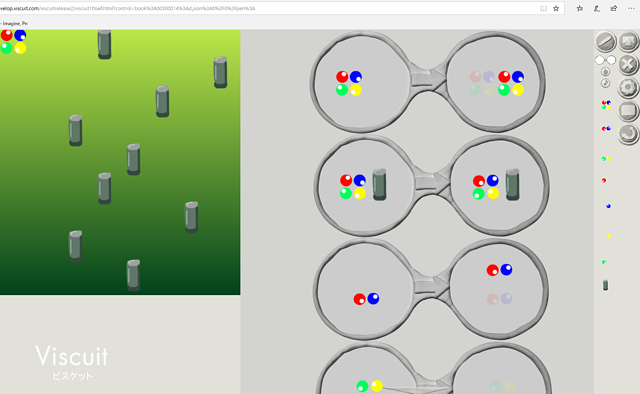
2番目のメガネに注目してほしい。玉の光の位置が変わっていることに気が付くだろうか。
左のメガネは玉4コを一つの絵に描いたもので、右のレンズは玉2コの絵を2枚重ねてある。
右側の絵のリストで言うと、左のレンズはリスト一番上の絵を一枚、右のレンズはリスト2番目と
リスト3番目の絵を重ねてあるんだ。
こうすることで、玉4コのときの動きと、玉2コのときの動きを変えることができる。
同じように、玉2コが柱に当たると玉1コずつに分かれるようにし、玉1コの時の動きをまた
べつのものにすることができる。
ページの先頭へ戻る
戻る


