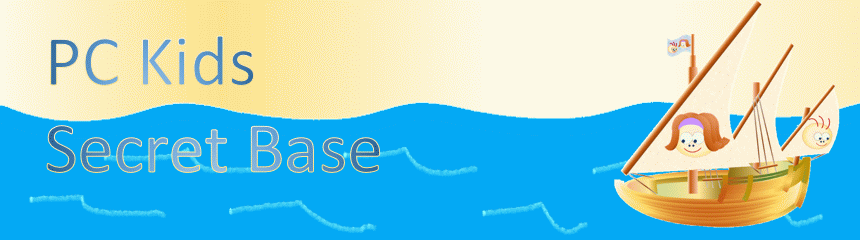
大川塾パソコン教室 ホームワークのページ
実はあまり教わることの無い「パソコンの基本的な使い方」
パソコンの上手な人が当たり前にやってること、案外知らないことも多いんです。パソコンのスキル格差をなくしたい!って思いが【パソコン操作の課題】に形を変えこのページになりました。
困る→調べる→試す→身に付く この繰り返しでスキル上達!ノーミスクリアより、たくさん失敗して乗り越えてきた人の方が、ずっと実力がつくんだ。失敗は成長の種だから、丁寧に育てて花を咲かそう!
ここはどんなページ?

パソコンの使い方に慣れよう
課題をひとつずつ解説するページ
◇◆ 目的 ◆◇
『コピペ』って言葉を耳にしたことはありますか?ちゃんと理解していますか?
ご心配なく、ムズカシイ話じゃありません。
せっかくなので「クリップボード」という仕組みを知ってもらい、理解を深めるページです。
チャレンジ【パソコン操作】~解説(かいせつ)~

パソコン操作の課題はコチラ
むずかしい 課題
| 番号 | イメージ | 内容 |
|---|---|---|
| P-H2 |  |
クリップボードを使ってみようコピー&ペーストやカット&ペースト、画像の切り貼りなど、便利な技を使ってパソコン作業の効率アップ! 習得:キーの基本操作、クリップボードの概念 |
準備(じゅんび)
ブラウザを開いておこう。このページではMicrosoft Edgeを使って説明するよ。
やり方を説明するよ
実は既に半分はできている
ポイント を かいせつ
画面コピー(スクリーンショット)の方法は覚えているかな?あれもクリップボードを使っているんだ。
一言で言うと、クリップボードとは貼り付けるものの一時置き場です。
イメージしよう
「ちょっとこれ持ってて」→「さっきのちょうだい」のように、こんなイメージです。
 まさにクリップボードで、一旦これに留めて置いておくイメージです。
まさにクリップボードで、一旦これに留めて置いておくイメージです。
次に使うときもこれなら便利だね。
使ってみよう
クリップボードに取っておけるものって何?
上の絵にもあるように、「ちょっとこれ持ってて」が重要です。
クリップボードに持っててもらうものはあなたが用意しなければなりません。
クリップボードに置いておける物は、
選択できるものです。
たとえば、
・ブラウザやテキストエディタで文字や文章を選択した
・ブラウザなどで画像を選択した
・ペイント3Dや切り取り&スケッチなどで画像の一部を選択した
・デスクトップでアイコンを選択した
・エクスプローラでファイルを選択した
・ExcelやWordなどのソフトで表を選択した
・ExcelやWordなどのソフトで図形やテキストボックス等の部品を選択した
等があります。
画像や文章などは他のアプリから他のアプリへクリップボードを使ってやりとりができます。
ExcelやWordなどのOffice系ソフト独自の部品などはOffice系ソフト内でやりとりができます。
ファイルのコピーや貼り付けは慣れないうちはやらない方が良いですね。上書きして消えてしまうと大変ですから。
慣れるまでは、画像とテキスト(文字)のコピペに留めておきましょう。

選択とコピーの仕方
基本的にマウスで選択したい範囲をドラッグすればOKです。
テキスト(文字)選択の場合
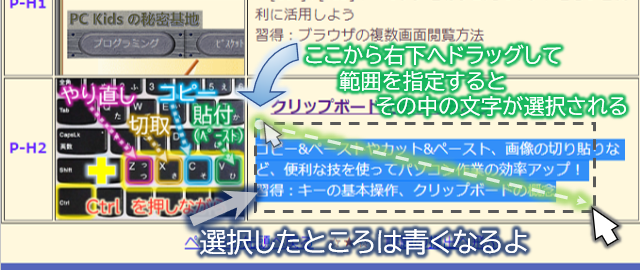
選択した部分は青くなるよ。その青いところで右クリックするとサブメニューが出てくるよ。
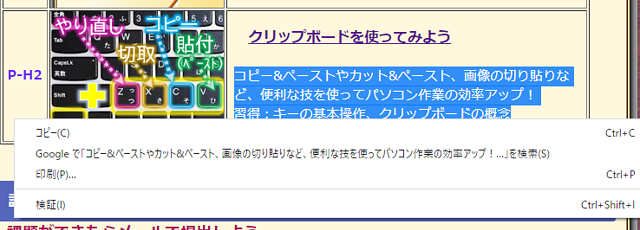 「コピー」をクリックしよう。クリップボードに保持されるよ。
「コピー」をクリックしよう。クリップボードに保持されるよ。
画像の範囲選択の場合
テキスト選択と同じように、マウスでドラッグすればOKだ。
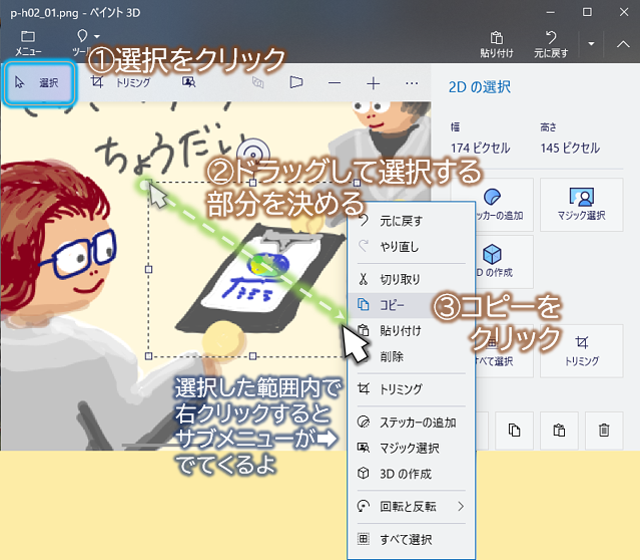 テキストと同じように選択したところで右クリックすればサブメニューが出てくる。
テキストと同じように選択したところで右クリックすればサブメニューが出てくる。
「コピー」をクリックしよう。クリップボードに保持されるよ。

クリップボードの内容を貼り付けよう
右クリックのサブメニューから貼り付け
何に貼り付けるかもう決まっているかな?
画像をコピーしてペイント3Dに貼り付けたり、テキストをコピーしたからメールやWordに貼り付けたり、やりたいことが決まっているからコピーしたんだと思う。
どんなアプリでも基本的にな右クリックしてサブメニューを出して「貼り付け」をクリックすればOKだ。
中にはちょっとだけ違うものもある。たとえばこれ。Outlookというメールのアプリだ。
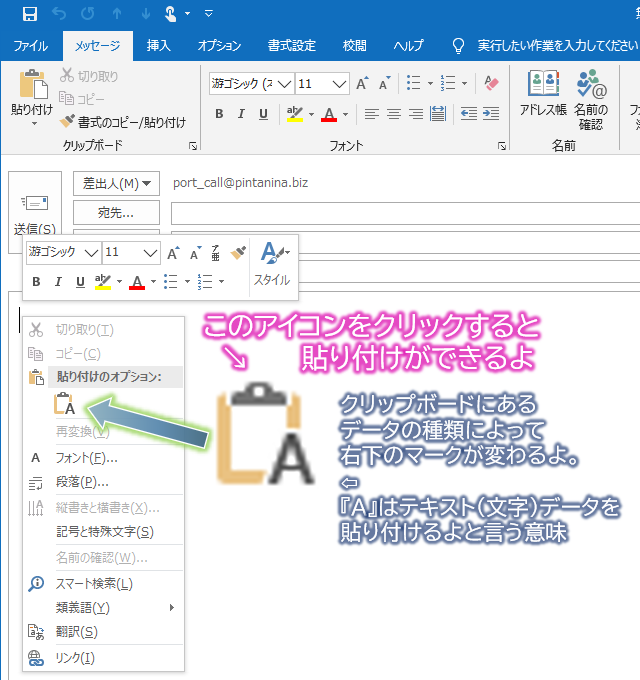 単なる貼り付けではなく、アイコンが出るタイプ。
単なる貼り付けではなく、アイコンが出るタイプ。
例えば、ブラウザやWordなどからコピーすると文字と一緒に書式もコピーされます。
文字の色や大きさ、配置などの情報を『書式』といいます。
その場合、こんな感じで貼り付けオプションが増えます。
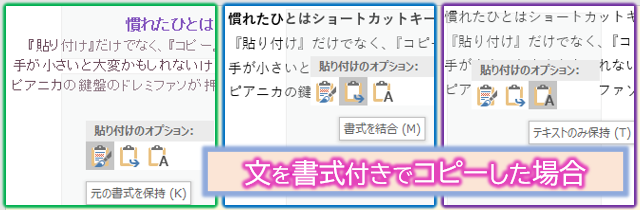 メールやWordに貼り付けるとき、「もうこっちで書式は決めてあるのに勝手に変えないで!」ってイライラすることもあるだろう。
メールやWordに貼り付けるとき、「もうこっちで書式は決めてあるのに勝手に変えないで!」ってイライラすることもあるだろう。
そんなときは『テキストのみ保持』にすれば書式ナシで貼り付けができる。
また、アイコンにカーソルを合わせるとプレビューが見られるので、それを見て決めるといいね。

慣れたひとはショートカットキー
『貼り付け』だけでなく、『コピー』も『切り取り』も『やり直し』も左手のキーボード操作で出来るようになっちゃおう。
手が小さいと大変かもしれないけど、必要なキーはわりと近くにあるよ。
ピアニカの鍵盤のドレミファソが押せる人ならきっと大丈夫!
 左手の小指で Ctrl を押しながら、[Z][X][C][V]を押せばいいんだ。
左手の小指で Ctrl を押しながら、[Z][X][C][V]を押せばいいんだ。
キーボードの一番下の段、左から4このキーだよ。
「コピー」と「切り取り」のちがい
ところで、「切り取り」ってなんだろう?って思った人もいるかもしれない。
コピーと切り取りはどちらも貼り付けた結果は同じなんだけど、貼り付けたあと、元の文字や画像などのデータが残っているものがコピーで、残らないものが切り取り。
「コピー」はその名の通りコピーで、複製。「切り取り」は切り取って移動。


クリップボードに取っておけるのは1コだけ?
「クリップボード」アプリを使うと便利かも
クリップボードには基本的に1個だけ置いておけます。が、アプリを使うといくつか遡ることもできます。
Windowsの標準アプリで「クリップボード」というソフトがあります。Windows10より前のOSだとあるのか分かりませんが、ひっそりと搭載されています。
◇◆◇ 使い方 ◇◆◇

Windowsキー + V を押そう。
いつもの貼り付けはCtrl、アプリの貼り付けはWindowsキーで、Vキーは同じ。
このアプリを使ったことの無い場合、左の表示が出てくるよ。 有効にする をクリックしよう。
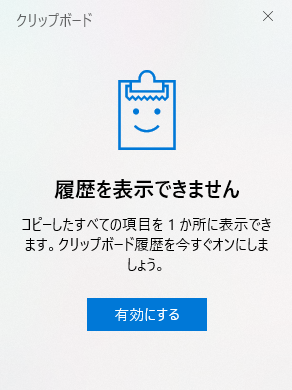
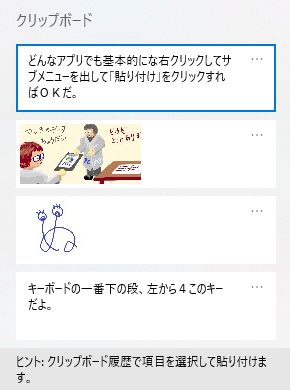
使えるようになると、右の図のようにクリップボードに置いたものをさかのぼって貼り付けることができるよ。

実際にやってみよう
いろんなものをコピーしたり切り取ったりしてみよう。
パソコンで何か調べたとき、メモを取りたくなったらノートと鉛筆ではなくマウスやキーの操作でOK!
慣れるとパソコンの扱いがすごく便利になるよ、ぜひ身に付けようね。
課題(かだい)クリア!
この課題はここまででOKだよ。ここまで出来たことの証拠を送ってくれればこの課題はクリアだ!
まだ続けたい人は次の課題に進もう
これをおくってね
下記①を送ってね
① クリップボードの使い方を自分なりに数行にまとめてみよう。
まだクリップボードを知らない友達や家族の人にどうやって教えるか、その教え方を書いてね。また、クリップボードを使ってみて何が便利だったか難しかったかの感想や意見などもメールに記載しておくってね。
課題の提出
課題ができたらメールで提出しよう
ポストの画像またはリンクをクリックするとメール送信画面になります。
予めタイトルと本文がある程度書かれておりますので、不足分を追記してメール送信してください。
 課題の提出はコチラ
課題の提出はコチラ
メールアドレスを直接打ち込みたい人はコチラをコピーしてご利用ください。
o.kawajuku.pc@gmail.com
提出するときは
上記これを送ってねに書いてあるものを記入または添付して、メールを送信してください。
メールにファイルを添付する方法は課題の提出の解説ページを参照ください。
ページの先頭へ戻る


