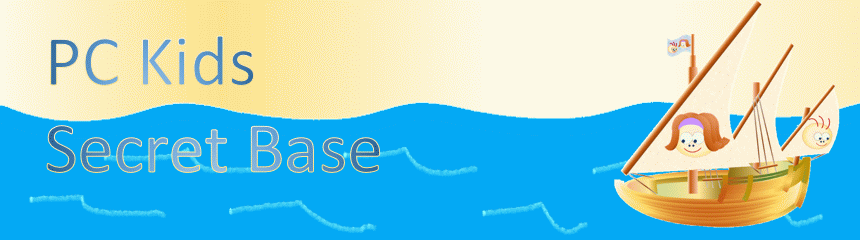
大川塾パソコン教室 ホームワークのページ
実はあまり教わることの無い「パソコンの基本的な使い方」
パソコンの上手な人が当たり前にやってること、案外知らないことも多いんです。パソコンのスキル格差をなくしたい!って思いが【パソコン操作の課題】に形を変えこのページになりました。
困る→調べる→試す→身に付く この繰り返しでスキル上達!ノーミスクリアより、たくさん失敗して乗り越えてきた人の方が、ずっと実力がつくんだ。失敗は成長の種だから、丁寧に育てて花を咲かそう!
ここはどんなページ?

パソコンの使い方に慣れよう
課題をひとつずつ解説するページ
◇◆ 目的 ◆◇
お絵描き用の基本的なアプリ『ペイント3D』の使い方を解説するページです。
お絵描きだけでなく、画像の貼り付けや加工編集など応用範囲の広いアプリなので使えるようになりましょう。
チャレンジ【パソコン操作】~解説~

パソコン操作の課題はコチラ
かんたん な 課題
| 番号 | イメージ | 内容 |
|---|---|---|
| P-E1 | 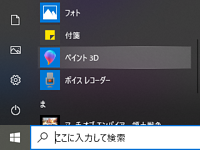 |
ペイント3Dを使ってみよう画面左下の「Windowsボタン」を押してアプリ一覧から『ペイント3D』を選んでクリックしよう。 習得:アプリの起動方法~保存・再開 |
やり方を説明するよ
ペイント3Dはどこ? アプリ起動の仕方
画面左下の『スタート』をクリックしよう。
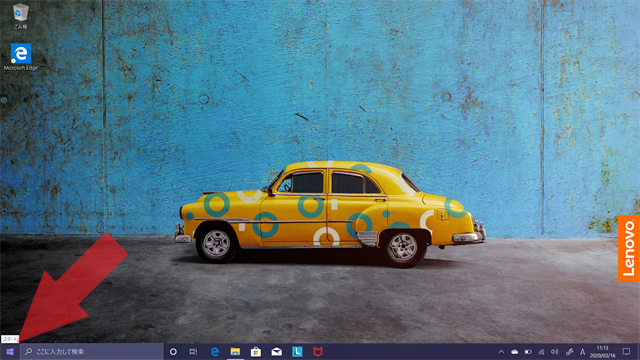
すると、使うことのできるアプリ(ソフト)の一覧が出てくるよ。
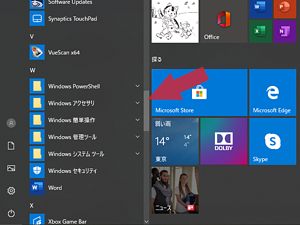 一覧は[数字→英語(アルファベット順)→日本語(あいうえお順)]並んでいるよ。
一覧は[数字→英語(アルファベット順)→日本語(あいうえお順)]並んでいるよ。
ペイント3Dは『ぺ』なのでかなり下の方にあるハズだよ。
マウスのホイールを下に回して探すか、分かりづらいけどスクロールバーをドラッグして下の方を探してみよう。
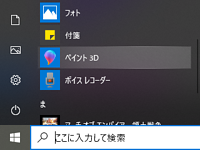
ペイント3Dが見つかるハズだよ。
クリックするとペイント3Dが起動するよ。
さぁ、絵を描こう! アプリが起動したら
起動すると最初にこの画面が出てくるよ。
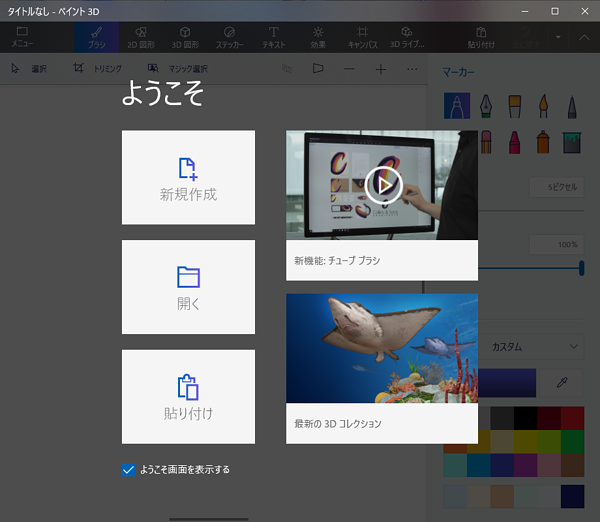
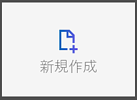
←このボタンを押そう
すると、↓の画面が出てくるのでペンと色を選んでマウスでお絵かきしてみよう!
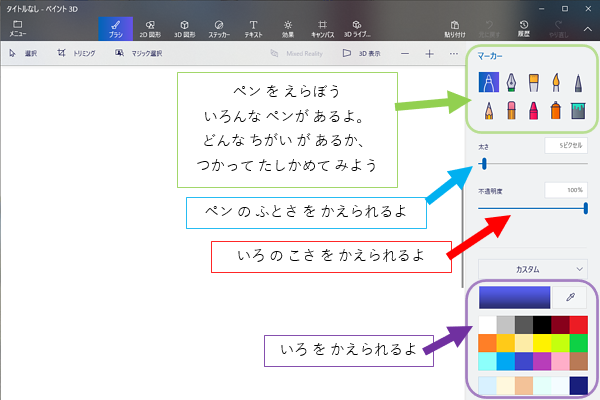
マウスで絵を描くのは難しいかな?
描いた絵をとっておこう! 保存の仕方
描けたら、保存しよう。左上の『メニュー』をクリック
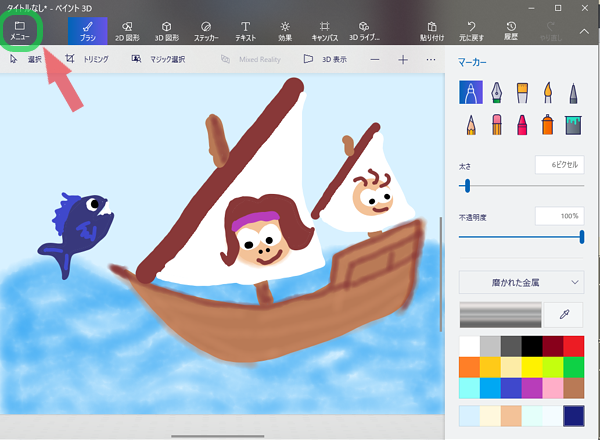
①『名前を付けて保存』→②コピーとして保存『画像』をクリック
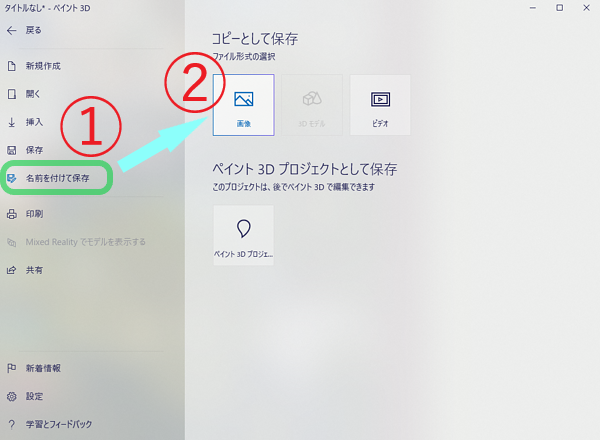
すると保存ダイアログが表示されるので、
①保存する場所を指定(よくわからなければ『ピクチャ』を選ぼう)
②ファイル名は『タイトルなし.png』になっているので、【タイトルなし】の部分をクリックして好きな名前に変えよう
③『保存』ボタンを押せば保存できるよ。
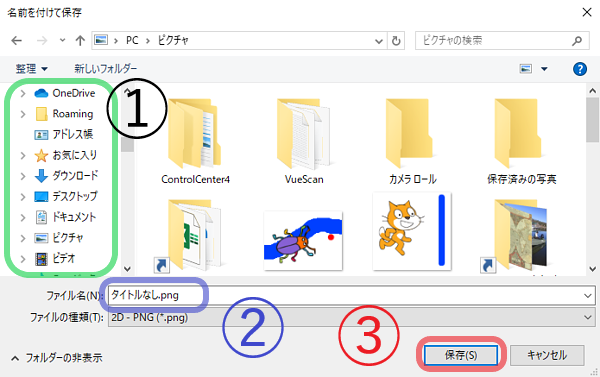
保存した絵を見たいとき
既存の画像ファイルを見たり修正や追加もできる
保存した作品を見たい場合はペイント3Dを起動して、『開く[ファイルの参照]』をクリック
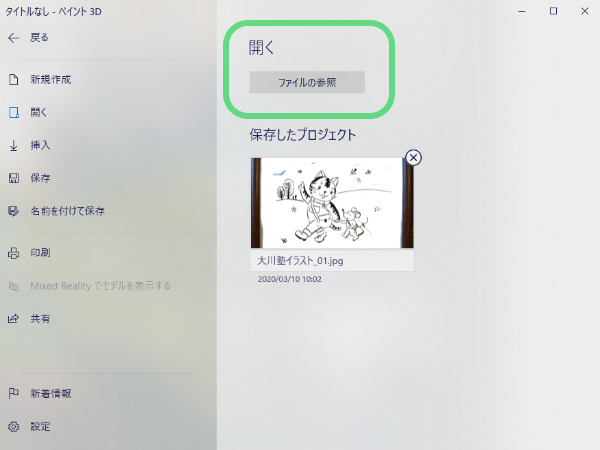
するとファイル選択画面が出るので、保存した場所を選び、保存したファイルを指定して『開く』ボタンをクリックしよう。
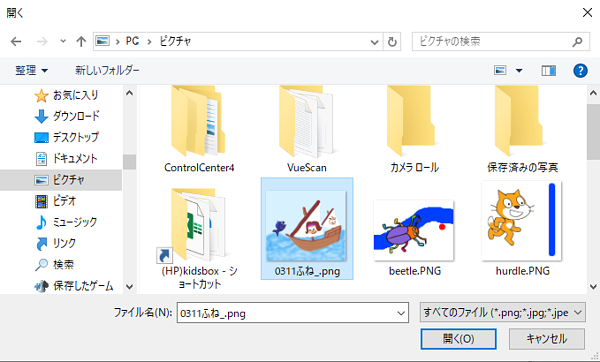
描いた絵が出てきたね!
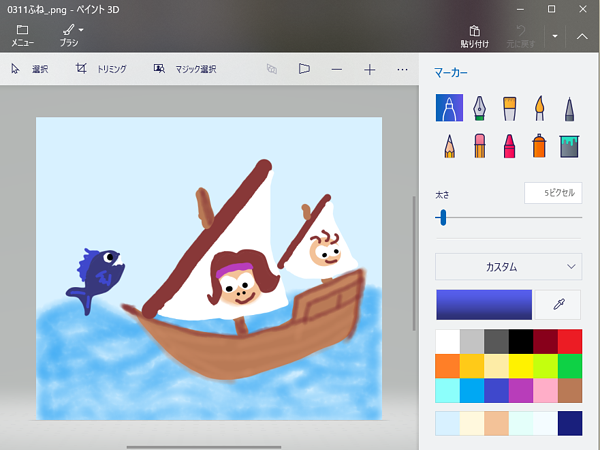
この絵にさらにお絵描きを追加することもできる。
これをまた保存することもできるよ。
元の絵を残したい場合は今回のように『名前を付けて保存』すればいいし、
元の絵はいらない、追記したものだけ残したいなら『保存』すれば上書きされるよ。
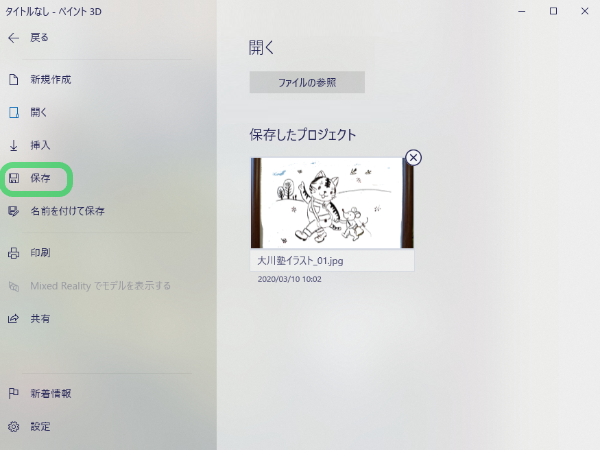

課題(かだい)クリア!
この課題はここまででOKだよ。ここまで出来たことの証拠を送ってくれればこの課題はクリアだ!
まだ続けたい人は次の課題に進もう
これをおくってね
下記①を送ってね
①自分で描いた絵の画像ファイル
課題の提出
課題ができたらメールで提出しよう
ポストの画像またはリンクをクリックするとメール送信画面になります。
予めタイトルと本文がある程度書かれておりますので、不足分を追記してメール送信してください。
 課題の提出はコチラ
課題の提出はコチラ
メールアドレスを直接打ち込みたい人はコチラをコピーしてご利用ください。
o.kawajuku.pc@gmail.com
提出するときは
自分で描いた絵(ファイル)を添付して、メールを送ろう!
メールにファイルを添付する方法は課題の提出の解説ページを参照ください。
ページの先頭へ戻る


