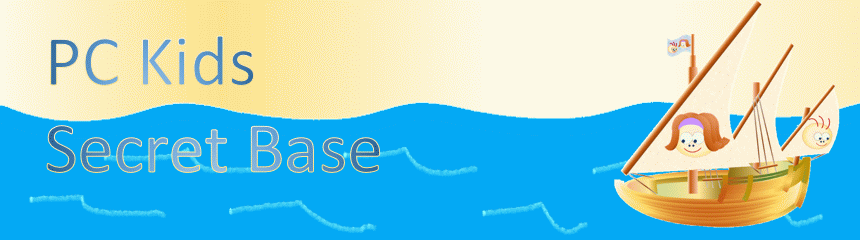
大川塾パソコン教室 ホームワークのページ
実はあまり教わることの無い「パソコンの基本的な使い方」
パソコンの上手な人が当たり前にやってること、案外知らないことも多いんです。パソコンのスキル格差をなくしたい!って思いが【パソコン操作の課題】に形を変えこのページになりました。
困る→調べる→試す→身に付く この繰り返しでスキル上達!ノーミスクリアより、たくさん失敗して乗り越えてきた人の方が、ずっと実力がつくんだ。失敗は成長の種だから、丁寧に育てて花を咲かそう!
ここはどんなページ?

パソコンの使い方に慣れよう
課題をひとつずつ解説するページ
◇◆ 目的 ◆◇
パソコンでスクショしてみよう。「スクショ」=「スクリーンショット」
パソコンでは、『プリントスクリーン』と言います。やりかたを覚えよう!
チャレンジ【パソコン操作】~解説(かいせつ)~

パソコン操作の課題はコチラ
かんたん な 課題
| 番号 | イメージ | 内容 |
|---|---|---|
| P-E2 | 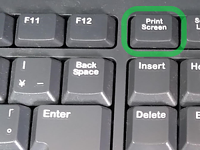 |
スクショ(スクリーンショット)してみよう!パソコンの画面を画像データにしてみよう。撮った画像データは「ペイント3D」に貼り付けてファイルを保存しよう。習得:画面の電子保存→課題クリアの証拠を保存 |
準備(じゅんび)
画面を撮っておきたいものがあれば画面に出しておこう。
基本的にWindows10での操作の説明です。バージョン違いならまだいいですが、他のOSについては別途。
やり方を説明するよ
ポイント を かいせつ
スクリーンショットはスマホでも使っている人が多いと思うけど、画面に表示されたものをそのまま画像として保存することができる機能のことだよ。
スマホとの違いは、押すボタンが違うこととスクショしてすぐには画像ファイルにならないってことだね。
まずはどのボタンを押すかだ
スクリーンショットの手順はこう。簡単だ。
①PrintScreenキーを押す
②ペイント3Dなどのアプリに貼り付ける
①PrintScreenキーを押す
パソコンには画面コピー(スクリーンショット)専用のボタンがあるんだ。
だから、それを押せばいいんだけど…
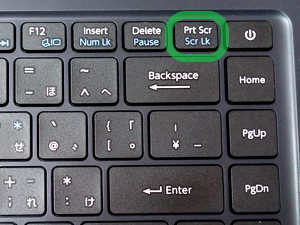 パソコンのメーカーや種類によって画面コピーのボタンの表記や位置が微妙に違うんだ。
パソコンのメーカーや種類によって画面コピーのボタンの表記や位置が微妙に違うんだ。
画面コピーは Print Screen なんだけど、
これは Prt Scr って書いてあるね。
いろんなスクショボタン(Print Screen)を見てみよう
10キー付きフルキーボード
 これはデスクトップや外付けキーボードの割と標準的なタイプ。
これはデスクトップや外付けキーボードの割と標準的なタイプ。
10キー付きノートパソコンのキーボード
 キーボードの最上段に並ぶファンクションキー[F12]の右隣りにある場合が多い。
キーボードの最上段に並ぶファンクションキー[F12]の右隣りにある場合が多い。これは小文字でprt scって書いてあるね。
小さめノートパソコン(10キー無し)キーボード
 これはPrintScreenを短縮してPrtScと表記してある。単語の先頭を大文字にしたタイプ。
これはPrintScreenを短縮してPrtScと表記してある。単語の先頭を大文字にしたタイプ。
[Fn](ファンクションキー)を押しながらのパターン
 Panasonicのレッツノートなど、[Fn]押しながらのパターンも少なくない。
Panasonicのレッツノートなど、[Fn]押しながらのパターンも少なくない。なお、2つ上のhpのモデルは同じボタンで[Fn]を押しながらだと[ins]キーになる。[Fn]を押す押さないの初期設定もカスタマイズできたりする。
②ペイント3Dなどのアプリに貼り付ける
ペイント3Dに貼り付けてみよう
ペイント3Dを起動しておこう。
ペイント3Dで『新規作成』を選び、キャンバス上で右クリックしよう。
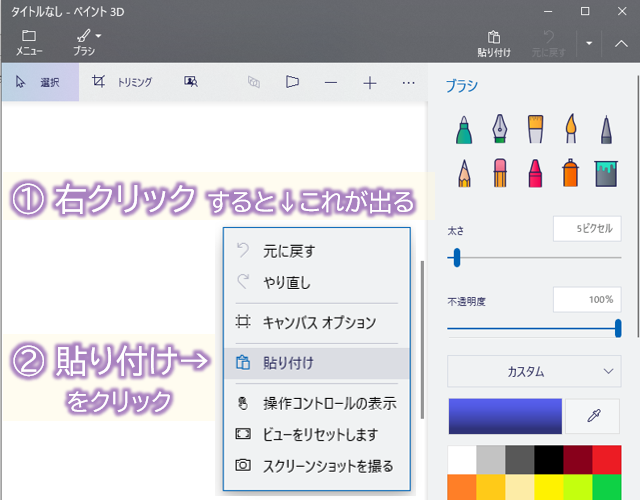 サブメニューが出るので、貼り付けをクリックしよう。
サブメニューが出るので、貼り付けをクリックしよう。
すると、こんな感じでスクショした画面が表示されたはずだ。
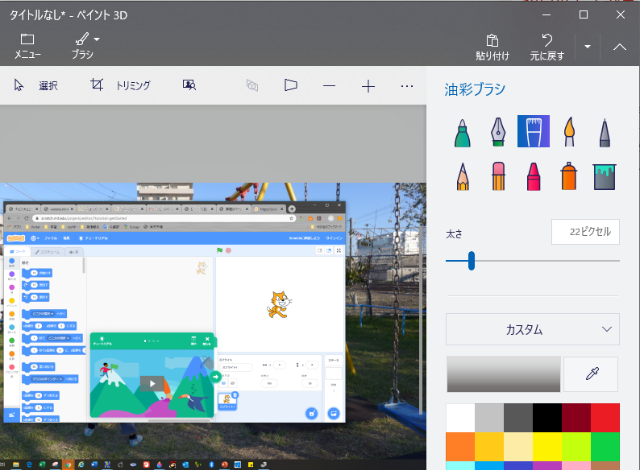 これを『名前を付けて保存』すればスクショ画像を取っておけるぞ。
これを『名前を付けて保存』すればスクショ画像を取っておけるぞ。
一歩先のテクニック
とはいえ、例えば『ブラウザの画面は欲しいけどデスクトップの背景はいらないよ』ってことも多いというかほとんどがそうではなかろうか。ましてやその画像を誰かに送るとなればデスクトップ上の怪しいファイルとかは見られたくないに違いあるまい。
そんなときは、トリミング(切り抜き)してみよう。
①トリミング をクリック
②●をドラッグして残す範囲を決める(四角の枠の中がのこり、外側は捨てられる)
③完了ボタンをクリック
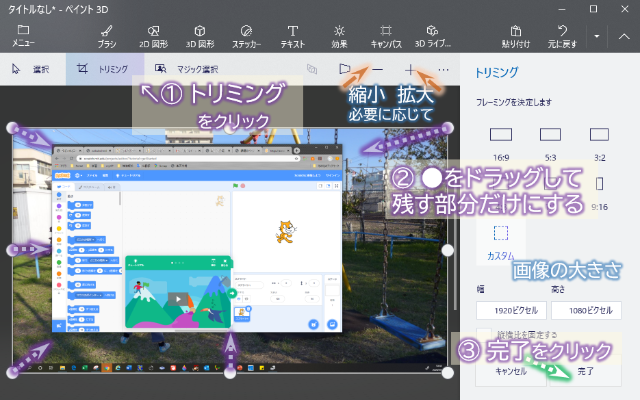
この手順でトリミングが完了するよ。
上手くできたら↓このように必要な部分だけ残せるよ。
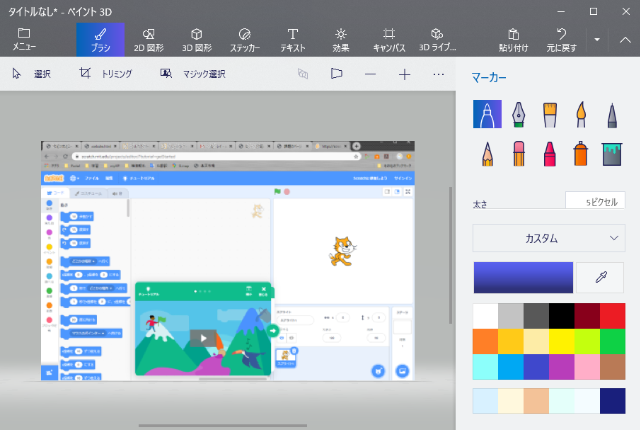
その後は『名前を付けて保存』すればOKだ。保存の仕方や保存先などに不安がある人は前の課題『ペイント3Dを使ってみよう』でおさらいしよう。
実際にやってみよう
画面をプリントスクリーンして必要な部分だけ切り抜いてみよう。

なお、スクショのさらなる機能については画面の一部を切り取ろうに挑戦してみよう。
課題(かだい)クリア!
この課題はここまででOKだよ。ここまで出来たことの証拠を送ってくれればこの課題はクリアだ!
まだ続けたい人は次の課題に進もう
これをおくってね
下記①を送ってね
①ブラウザやアプリのウィンドウ部分だけを切り抜いた画面のスクリーンショット
課題の提出
課題ができたらメールで提出しよう
ポストの画像またはリンクをクリックするとメール送信画面になります。
予めタイトルと本文がある程度書かれておりますので、不足分を追記してメール送信してください。
 課題の提出はコチラ
課題の提出はコチラ
メールアドレスを直接打ち込みたい人はコチラをコピーしてご利用ください。
o.kawajuku.pc@gmail.com
提出するときは
上記これを送ってねに書いてあるものを記入または添付して、メールを送信してください。
メールにファイルを添付する方法は課題の提出の解説ページを参照ください。
ページの先頭へ戻る


