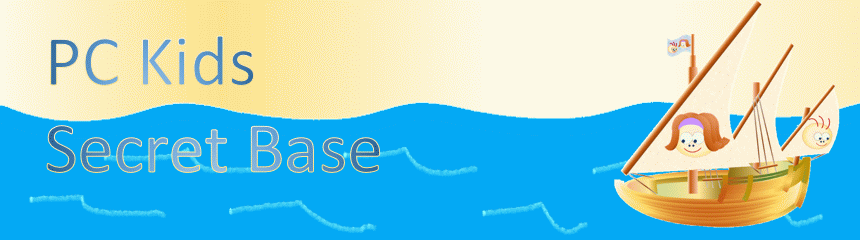
大川塾パソコン教室 ホームワークのページ
実はあまり教わることの無い「パソコンの基本的な使い方」
パソコンの上手な人が当たり前にやってること、案外知らないことも多いんです。パソコンのスキル格差をなくしたい!って思いが【パソコン操作の課題】に形を変えこのページになりました。
困る→調べる→試す→身に付く この繰り返しでスキル上達!ノーミスクリアより、たくさん失敗して乗り越えてきた人の方が、ずっと実力がつくんだ。失敗は成長の種だから、丁寧に育てて花を咲かそう!
ここはどんなページ?

パソコンの使い方に慣れよう
課題をひとつずつ解説するページ
◇◆ 目的 ◆◇
使い終わったアプリケーションソフトは閉じて終わりにします。
作業を終え、もう使わないことを「閉じる」といい、その方法を解説します。
チャレンジ【パソコン操作】~解説(かいせつ)~

パソコン操作の課題はコチラ
かんたん な 課題
| 番号 | イメージ | 内容 |
|---|---|---|
| P-E3 | 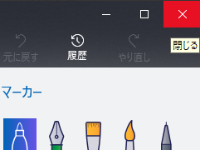 |
ウインドウを閉じてみようアプリのウインドウを閉じてみよう。何のアプリでもいいので、閉じるボタンで閉じてみよう。。習得:アプリの基本操作 |
準備(じゅんび)
パソコンを起動しておこう。ペイント3Dなどのアプリケーションソフトを開いておこう。
やり方を説明するよ
閉じるボタンを押せばOK
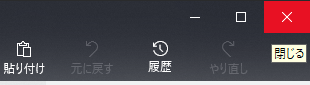 アプリのウィンドウ右上にある×(閉じるボタン)を押せばOKだ。
アプリのウィンドウ右上にある×(閉じるボタン)を押せばOKだ。これで問題ない人はこの先はサラッと流してくれて構わないよ。
ポイント を かいせつ
分かればカンタン。なんだろうけど、でも今までパソコンなんて触ったことないよ、って人だと『ちょっと何言ってるかわかんない』状態かもしれない。
ムズカシイのはやり方ではなく、おそらく聞きなれない用語に違いない。
なので、用語が何を意味しているかに慣れましょう。慣れです。

まずは流れを知ろう
『実行中のアプリ閉じといて』ってお願いされたら出来ますか?
課題P-E1で「ペイント3D」の開き方を覚えたと思うけど、分からないまま言われるがままで、ひとりでできるか応用できるか不安だよ、って人も少なくないのかなと思います。
パソコンで何か作業するときの流れを再確認しましょう。
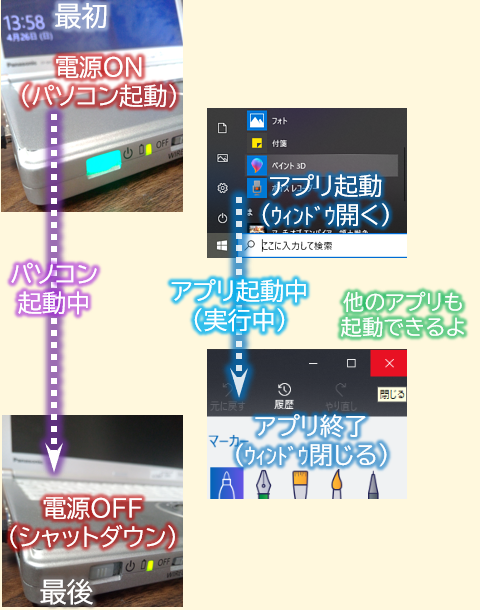 最初に、電源を入れる
最初に、電源を入れる
(立ち上げる、起動する)
以降【PC起動中】という
↓
アプリ起動
(ウィンドウ開く)
↓
【アプリ実行中】
↓
アプリ終了
(閉じる)
↓
↓
電源を切る
(シャットダウン)
用語をまとめると
ひとまずこの辺を押さえておきましょう
パソコンの電源を入れる……パソコンを起動する、パソコンを立ち上げる
パソコンの電源を切る……シャットダウンする、パソコンを閉じる
アプリ……パソコンのソフトウェアやプログラムのこと
アプリを起動する……開く
アプリを終了する……閉じる
「アプリ」と言われたら『パソコンで動くソフトウェア』のことだと思いましょう。
ペイント3Dの他に、メモ帳、メール、outlook、計算機、Chrome、Firefox、Edge、Word、Excel、PowerPoint、などなど…
気が付いたかな?画面左下「スタート」をクリックして一覧表示されているものがアプリだね。
ワンポイント
そもそも「アプリ」ってなんでしょう?
「アプリ」とは、アプリケーションソフトのことを指します、パソコンの世界では。
アプリケーションとは適用とか応用とかの意味を持つ英単語で、すごく簡単に言ってしまえばアプリケーションソフトとは『便利なソフト』のことです。
使い勝手が悪いものはアプリではないの?なんて屁理屈はやめましょう。
ここで言う『便利な』とは、「ヤヤコシイ計算や作業を代わりにやってくれる」のような意味です。
たとえば、生徒のテストの点を集計して平均点や偏差値を計算したりするときに、紙とペンと計算機でノーミス作業を強いられる手作業に比べ、データさえ入力してしまえば勝手に計算してくれるうえ何度やっても間違えないコンピュータの作業はたとえ使い勝手が悪かったとしても便利なものには違いないですね。
アプリを開いてみよう
アプリがペイント3Dだけではないことが分かったので、とりあえずいろんなアプリを開いてみよう。

これは、エクスプローラ、Excel、Chrome、ペイント3D、PowerPointを開いているときの画面だよ。
開いたアプリは画面一番下のタスクバーにアイコンで表示されるんだ。
このように、アプリは同時に起動できるので終わってすぐ閉じなければいけない、と言うものでもない。が、パソコンとしては使わないものはさっさと消してほしいわけで、机の上が汚いし覚えておかなきゃいけないことが多いとパフォーマンスが悪くなるし…。
なので、使い終わったアプリは閉じましょう。

閉じ方(アプリの終了の仕方)
基本的にWindowsのアプリ(ソフトウェア)はウインドウの上で動いています。なので、ディスプレイ(画面)の中で自由に動かすことができます。 アプリを閉じるというのは、この『ウインドウ』を閉じるという事です。
ウインドウには基本的な形状があり、共通して右上に3個のボタンがあります。
とりあえずどんなものがあるか見てみましょう。
 だいたいどんなアプリでもウィンドウの右上に _ □ × この3つのボタンがあるね。
だいたいどんなアプリでもウィンドウの右上に _ □ × この3つのボタンがあるね。
ボタンに見えないのがちょっとツライ。昔のWindows(XPより前かな)ではちゃんとボタンの形をしてたんだよ。
とにかく、最小化、最大化/元に戻す(縮小)、閉じるの3つのボタンなんだ。
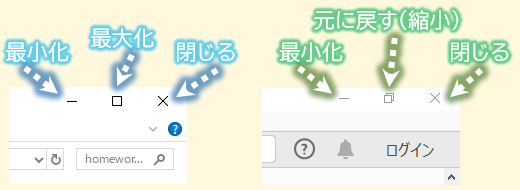 現在のウィンドウが最大化されているかどうかで真ん中のボタンが変わるんだ。
現在のウィンドウが最大化されているかどうかで真ん中のボタンが変わるんだ。
いずれにせよ、 × ボタンをクリックすれば閉じることができるよ。

閉じることの意味
開いたままシャットダウンしてもその時結局アプリを閉じてくれるからまぁいいと言えばいいんだけど、閉じた方が良い理由は「保存」するデータの状態を自分でしっかり管理するためなんです。
例えば、
「編集が終わって上書き保存した、それをメールで上司や顧客に添付して報告した」
なんて場合、その後に「こうした方が良かったかなぁ」って試しに変更してみる、なんてことは良くある話だと思います。
社会人のお仕事ではなくても、
「お友達に送ったお遊びのファイルが、こっちもいいなぁなんて試しに変える」こともよくありがちだと思います。
で、試しに変更したファイルは保存せず捨ててしまえば無かったことになりますが、アプリを閉じるときにご丁寧に保存してないファイルは「保存してないから保存しとくか?」とわざわざパソコンが聞いてきてくれます。
冷静に判断できればいいですが、シャットダウンしたときに「アプリがそれを妨げています」なんて言ってきた日にゃ面倒だから保存しとけってなりがちです。
Office系のソフトなんてヘタに賢いから「オートセーブで保存してなかった内容を復元しました」なんて言ってくる始末。「あぁ、助かった」なんて復元された方を使ってたら試しに変更した方だった、上司に渡したファイルと違う!なんてことが起こりかねません。
上書き保存は注意が必要です。
間違って消してしまったファイルは「ファイル復元ソフト」で復活できることもありますが、上書き保存してしまうと置き換わってしまうので復元できないのです。なぜなら復元したくてもそのファイルは存在するのですから。
そういった誤解を防ぐためにも、しっかりと保存して、ファイルの管理はしっかりやりましょう。

実際にやってみよう
アプリを開いて、閉じてみよう。
作ったファイルを保存せずに閉じたときはどうなるか、など被害が出ない範囲でいろいろ確かめてみよう。
課題(かだい)クリア!
この課題はここまででOKだよ。ここまで出来たことの証拠を送ってくれればこの課題はクリアだ!
まだ続けたい人は次の課題に進もう
これをおくってね
下記①を送ってね
①アプリを閉じたり開いたりした感想、及び気が付いたことや意見、その他保存に関してやってしまった失敗談やギリギリで回避できたヒヤリとした事例など
課題の提出
課題ができたらメールで提出しよう
ポストの画像またはリンクをクリックするとメール送信画面になります。
予めタイトルと本文がある程度書かれておりますので、不足分を追記してメール送信してください。
 課題の提出はコチラ
課題の提出はコチラ
メールアドレスを直接打ち込みたい人はコチラをコピーしてご利用ください。
o.kawajuku.pc@gmail.com
提出するときは
上記これを送ってねに書いてあるものを記入または添付して、メールを送信してください。
メールにファイルを添付する方法は課題の提出の解説ページを参照ください。
ページの先頭へ戻る


