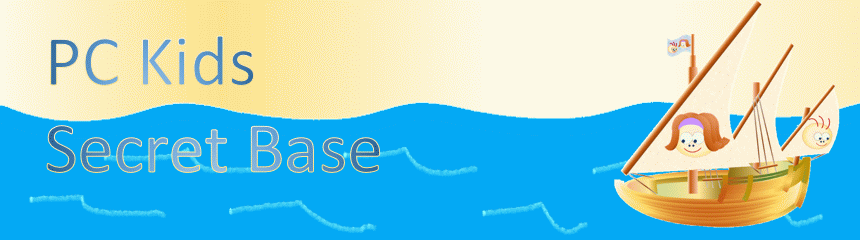
大川塾パソコン教室 ホームワークのページ
実はあまり教わることの無い「パソコンの基本的な使い方」
パソコンの上手な人が当たり前にやってること、案外知らないことも多いんです。パソコンのスキル格差をなくしたい!って思いが【パソコン操作の課題】に形を変えこのページになりました。
困る→調べる→試す→身に付く この繰り返しでスキル上達!ノーミスクリアより、たくさん失敗して乗り越えてきた人の方が、ずっと実力がつくんだ。失敗は成長の種だから、丁寧に育てて花を咲かそう!
ここはどんなページ?

パソコンの使い方に慣れよう
課題をひとつずつ解説するページ
◇◆ 目的 ◆◇
ネット上のサイトを見るときはブラウザを使います。
いろんなサイトを切り替えてみたいなんてときは結構ありますね。
そんな時に便利な機能がタブです。このページで解説しているのでマスターして快適なネットブラウジングをどうぞ。
チャレンジ【パソコン操作】~解説(かいせつ)~

パソコン操作の課題はコチラ
むずかしい 課題
| 番号 | イメージ | 内容 |
|---|---|---|
| P-H1 | 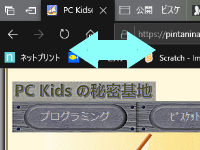 |
ブラウザのタブをキーボードで切り替えてみよう[Ctrl]+[Tab]キーでタブを切り替えてネットをもっと便利に活用しよう 習得:ブラウザの複数画面閲覧方法 |
準備(じゅんび)
ブラウザを開いておこう。このページではMicrosoft Edgeを使って説明するよ。
やり方を説明するよ
タブ? タブって何??
ポイント を かいせつ
いきなり「タブを切り替える方法」なんていわれても、「タブ」ってなに?って思うパソコン初心者は多いかと思います。
こんな感じでイメージしてください。
ウインドウ‥‥家
タブ‥‥‥‥‥部屋
タブとは主にネットのブラウザで使われるもので、
「別のページを見たいけど今のページを閉じたくない!」ってときに便利な機能です。
「そんな機能いるの?」って人はまだまだネットを使いこなせていないのでは?
たとえば、何かネットで買い物をする場合に、楽天とAmazonを両方開いて安い方で買う、とか
欲しい商品の市場価格や口コミを価格.comで調べつつも製品情報をメーカーのサイトで調べる、とか
”商品名+被害”で検索をかけて製品がハズレじゃないか確認したりとか。
私が勧めるというか出来るようになって欲しいことは、プログラミングのサイトでプログラミングをしながら、このページの課題をこなす、ってことです。キーボードのショートカットキーで簡単に切り替えができるので慣れると便利です。
最終的には、マルチディスプレイで両方開きながらが良いんですけど、少なくとも教室では画面が1個ですし、ノートPC持ち運んで何かするってときも流石に追加のディスプレイは持ち歩かないですから。
タブを使ってみよう
新しいタブを開いてみる
とりあえず、新しいタブを開いてみよう。
下の図はブラウザにMicrosoftEdgeを使った場合ですが、他のブラウザもほぼほぼ同じなのでご心配なく。
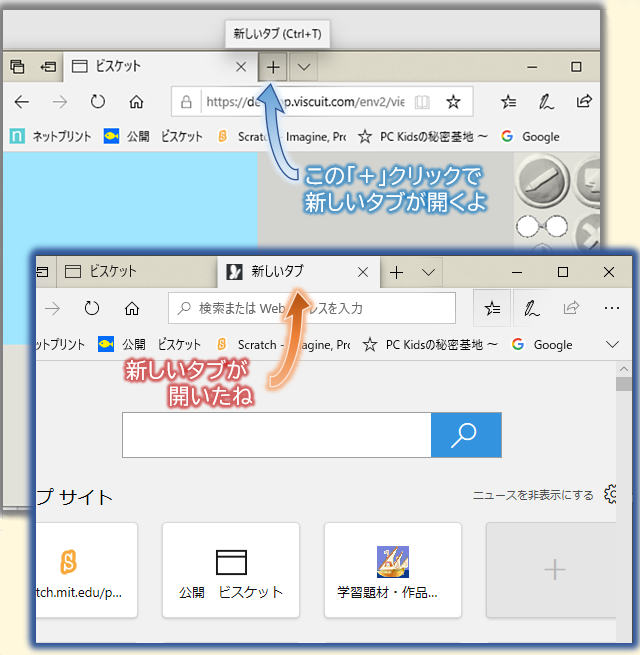 サイトのタイトルが書かれている部分を「タブ」と言います。
サイトのタイトルが書かれている部分を「タブ」と言います。
新しいタブを開くショートカットキー
キーボードからも新しいタブが開けます。 Ctrl + T で開けるよ。
 ポイントは、 Ctrl を先に押し、はなさずに T を押すこと。
ポイントは、 Ctrl を先に押し、はなさずに T を押すこと。
ネットを見るとき、ブラウザには結構いろいろなショートカットキーがあります。余裕があれば自分で調べてみよう。
調べた結果のページを残しておき、見たいページを見るときにも「タブ」で切り替えると便利なんだ。

タブを切り替えてみよう
ショートカットキーを使おう
新しいタブを開いた時のように、タブをクリックすれば見たいタブが開くのですが、マウスを動かしたくない事って案外多かったりするんだよね。
ちょっと上の所でも言っているけど、便利なショートカットキーがあるので覚えよう。
タブの切り替えは、 Ctrl + T を押すんだ。
 タブが切り替わったハズだよ。
タブが切り替わったハズだよ。
なお、 Shift を押しながらだと左隣のタブが開くんだ。
 タブをたくさん開いた時に便利な機能だよ。
タブをたくさん開いた時に便利な機能だよ。

実際にやってみよう
タブを開いていろんなサイトを行ったり来たりしてみよう。
とにかく調べものとか勉強とか自由研究とか、いろんなサイトを参考に使うときに便利だよ。
課題(かだい)クリア!
この課題はここまででOKだよ。ここまで出来たことの証拠を送ってくれればこの課題はクリアだ!
まだ続けたい人は次の課題に進もう
これをおくってね
下記①を送ってね
①タブの切り替え操作ができるようになって、どのサイトとどのサイトを切り替えてみたか、またタブで切り替えることで何が便利だったかの感想や意見などをメールに記載しておくってね。
課題の提出
課題ができたらメールで提出しよう
ポストの画像またはリンクをクリックするとメール送信画面になります。
予めタイトルと本文がある程度書かれておりますので、不足分を追記してメール送信してください。
 課題の提出はコチラ
課題の提出はコチラ
メールアドレスを直接打ち込みたい人はコチラをコピーしてご利用ください。
o.kawajuku.pc@gmail.com
提出するときは
上記これを送ってねに書いてあるものを記入または添付して、メールを送信してください。
メールにファイルを添付する方法は課題の提出の解説ページを参照ください。
ページの先頭へ戻る


