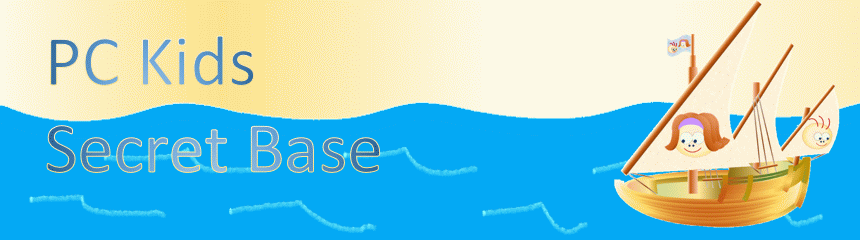
大川塾パソコン教室 ホームワークのページ
実はあまり教わることの無い「パソコンの基本的な使い方」
パソコンの上手な人が当たり前にやってること、案外知らないことも多いんです。パソコンのスキル格差をなくしたい!って思いが【パソコン操作の課題】に形を変えこのページになりました。
困る→調べる→試す→身に付く この繰り返しでスキル上達!ノーミスクリアより、たくさん失敗して乗り越えてきた人の方が、ずっと実力がつくんだ。失敗は成長の種だから、丁寧に育てて花を咲かそう!
ここはどんなページ?

パソコンの使い方に慣れよう
課題をひとつずつ解説するページ
◇◆ 目的 ◆◇
パソコンの画面に表示されているものを一部切り抜いて取っておきたい。
そんな要望を叶える方法を初心者向けにすごく丁寧に解説するページです。
チャレンジ【パソコン操作】~解説(かいせつ)~

パソコン操作の課題はコチラ
ふつう の 課題
| 番号 | イメージ | 内容 |
|---|---|---|
| P-N1 | 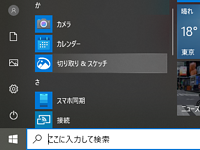 |
画面の一部を切り取ろう『切り取り&スケッチ』や『Snapping Tool』アプリを使って画面の一部を画像として保存しよう 習得:画面の一部コピー |
準備(じゅんび)
何かアプリを開いておこう。このページが見れているのであればとりあえずOK。
やり方を説明するよ
Print screenのスクショだと大きすぎて不便
ポイント を かいせつ
この画面の一部分だけを画像として切り取っておきたい、って思うことありませんか?
プリントスクリーンでも出来なくはないけど、不要な部分が多すぎて面倒だし…
画面上の必要な部分を切り抜くソフトがWindowsに標準で備わっております、ご安心を。
切り取り&スケッチと言うアプリがあるので使ってみよう。
知ってると便利な画面切り取りショートカットキー
『切り取り&スケッチ』は、画面左下の スタート をクリックして下の方にスクロールしていくと見つけることができます。これをクリックすれば『切り取り&スケッチ』アプリが開きます。
で、開いてみると最初に
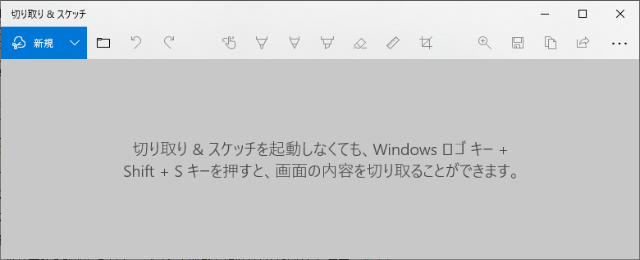 こんなヒントを貰えます。
こんなヒントを貰えます。
ショートカットキーを使おう
ショートカットキーは【Shift+windowsキー+S】なので、キーボード左側の下に固まっているよ。左手に覚えさせよう。
 ※最初に【Shift】押しながら【windowsキー】も押し、そのまま【Sキー】を押す、の順で押すと誤動作を起こしにくいよ。
※最初に【Shift】押しながら【windowsキー】も押し、そのまま【Sキー】を押す、の順で押すと誤動作を起こしにくいよ。
この3つのキーを同時に押すと、画面は暗くなり画面の上真ん中に4つのアイコンと閉じるボタンを備えたバーが出てくるはずだ。
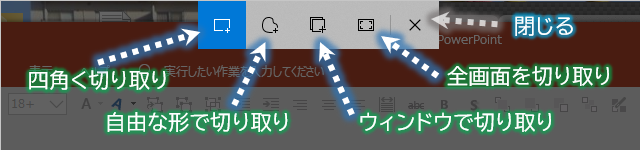
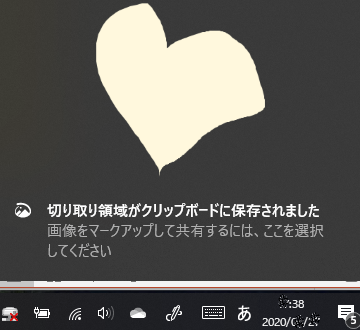
アイコンは左から
① 四角形の領域切り取り
② フリーフォームの領域切り取り
③ ウィンドウ領域の切り取り
④ 全画面表示の領域切り取り
となっている。
どれを選んでも、画面コピーした結果が画面右下に縮小して表示されるので安心だね。
ちなみに右の画像は②フリーフォームで切り抜いた結果だよ。
 よく聞く用語
よく聞く用語
画面コピーのことを『キャプチャ』って言ったりするよ。
「キャプチャ画像」って言うときは、「パソコン画面に表示されていた画像をコピーしたもの」と認識すればいいね。
普段は『①四角形の領域切り取り』を使おう
それぞれ説明しますね。
①は領域を四角く選択して切り取ります。切り取ったものは写真のような見た目になるよ。
普段主に使うのはこの四角形領域切り取りだと思われますね。
②はフリーフォームで自由に切り取り領域を選択できます。
どんな使い方ができるのかは後述(あとで説明)するね。
③はウィンドウ単位で画面コピーできるよ。どれをコピーするかはマウスで選べるんだ。
でも、ウィンドウが重なって一部見えないときでも、一部見えないそのままの画面をコピーするよ。
④は、いわゆるスクショです。
プリントスクリーンキーを押した方が早いから使うことはないかも。
ワンポイントテクニック
なお、③のウィンドウ領域の切り取りは、別の方法もあるんだ。
コピーしたいウィンドウをクリックしておく→ Alt キー+ PrintScreen キーを押す
この操作でウィンドウ単位で画面コピーができるんだ。
この方法の利点は、例えば「ウィンドウ最大化でスクショしたのと変わらないじゃん!」と思われるかもしれないが、実はこれだと画面下のタスクバーも一緒にコピーされる。ゲームのアプリが開いてたとか、日付と時間もバレちゃうとか、不都合なことがあるかもしれない。
ウィンドウ領域の切り取りだとタスクバーはコピーされないのでその点は安心だね。
そもそも、最大化だと不要な部分がそもそも多いって問題もあるよ。このページみたいに縦長に表示するウェブページが最近多いからね。

一歩先を行くテクニック
②フリーフォーム切り取りは、基本的に画像を重ねるときに使うと便利な機能だよ。
例えばこんな感じに、「プログラムでオリジナルのキャラクタを作ったよ」と言う場合、
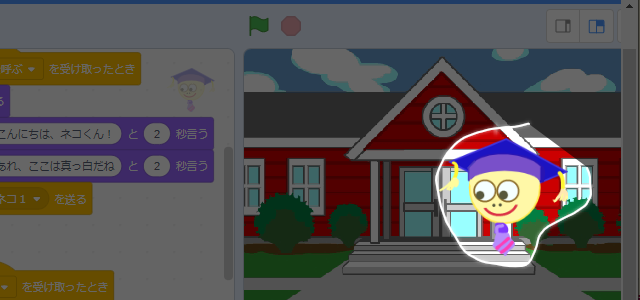
必要な部分だけマウスでなぞって切り取って、あらかじめペイント3Dで作っておいた
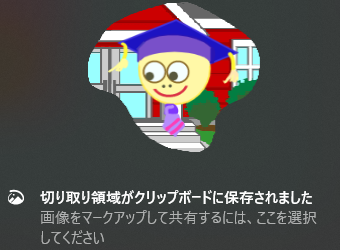 自分で描いた花柄の背景に重ねてみよう。
自分で描いた花柄の背景に重ねてみよう。
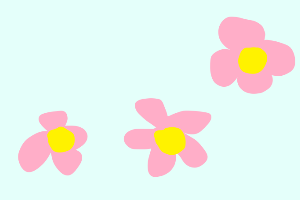
+
ペイント3Dで、花柄の上で右クリックして『貼り付け』をクリックしよう。

貼り付けをすると点線で囲われた状態になっているね。移動したり、大きさを変えたり回転させたりできるよ。
右の図を参考に、いろいろ試してみよう。
こんな感じに重ねることができた。
 この方法を上手く使うと、自分の写真にキャラクターを追加したりすることもできるよ。
この方法を上手く使うと、自分の写真にキャラクターを追加したりすることもできるよ。
ワンポイント解説
やってみればなんてことないんだけど、用語が分からないからやってみるのが怖い!って二の足を踏むパソコンユーザーは少なからずいる事と思います。
上の方の画像でも表示されていますが、『画像をマークアップして共有するには』ここを選択してください、なんて書かれています。
マークアップ?
共有??
覚えると便利なので使ってみましょう。大丈夫、付いてきてね。
印(マーク)をつけたものに、変える(更新する=アップ)
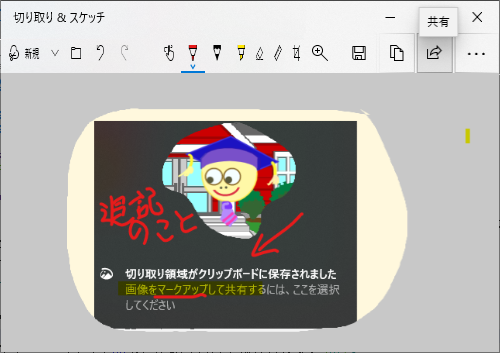
マークアップっていうのは蛍光ペンで印をつけたり注釈やコメントを追記したりすることです。
小池都知事みたいにカタカナ語ばっかで分かりにくいことも多いけど、実はたいしたこと言ってないのも都知事っぽかったりします。
共有、つまりコピーを配布すること
次に共有ですが、ようするに誰かにあげることです。メール添付で画像を渡したり、SkypeやOneNoteなどその他の方法も選べますがここではまずメールで共有する方法を説明します。
ウインドウの右上に共有ボタン(アイコン)があるのでクリックしてみましょう。
いちんばん上によく連絡しあう人が4人ほど出てきます。そこに無い人は『その他のユーザーを検索』をクリックするとアドレス帳の中から選択できます。
※アドレス帳については別途説明したいと思います。
アドレスを直接入力したいよ、って場合はその下にアプリのアイコンがあるので、その中から『メール』を選択するといいでしょう。この場合、宛先アドレスが記入されていないだけで以下の説明と同じ手順になります。
アドレス帳から選択する場合、目的の宛先をクリックします。
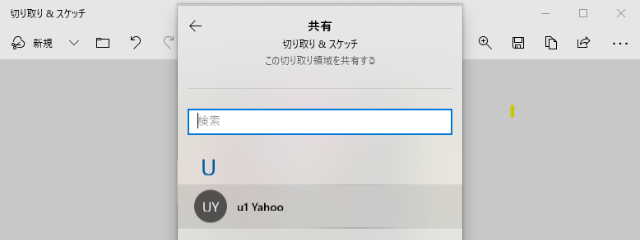
すると、↓の送信元を選択する画面になります。(送信元が一つのときでも出るのかな?)
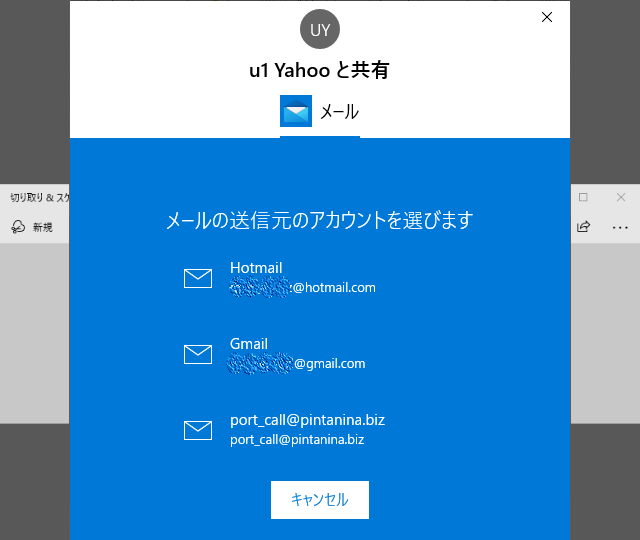
このようにメール作成画面が出てきます。必要であればコメントなど追記しておきましょう。
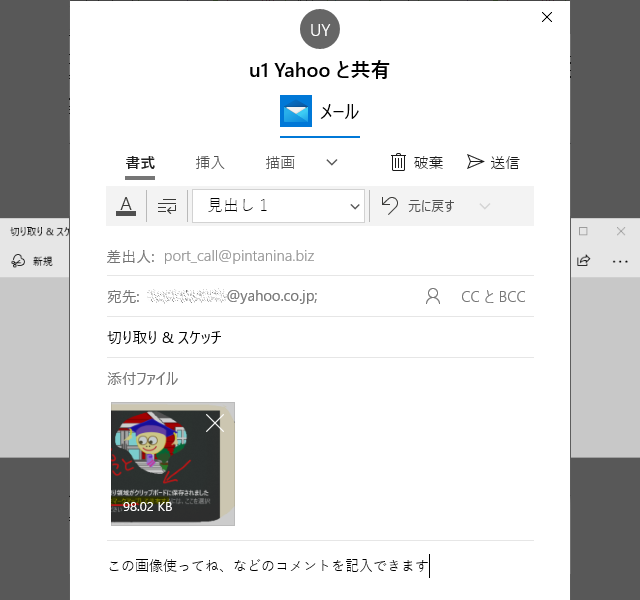
↓送信されたメールを受け取った画面です、スマホで受け取ってみました。
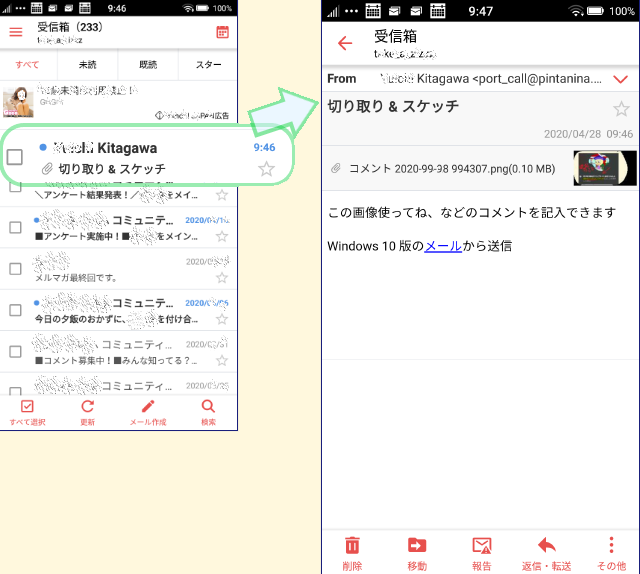
画面コピーを上手く使って楽しい絵を作ってみた、なんてときにパソコンを持ってない人にも送ることができるから、使えるようになろう!
切り取った画像は貼り付けて保存
課題P-E2のスクショの仕方でも説明したけど、ペイント3Dなどに貼り付けて保存します。
ペイント3Dを起動して最初の画面では「新規作成」「開く」「貼り付け」の3つを選べます。
「貼り付け」をクリックすれば切り抜いた画像が貼り付けられた状態でアプリが開きます。
勿論これでもいいんですが、フリーフォーム切り抜きのように元々ある絵に重ねるような場合は「開く」を選んで重ねたい絵をひらいてから右クリックの『貼り付け』で重ねるというやり方の方が良いですね。
なお、今回は『切り取り&スケッチ』の使い方を説明しましたが、ほぼ同じ機能を持った
『Snapping Tool』というアプリもあります。
ここまで説明を受けた人なら使い方は問題ないでしょう。
切り取り&スケッチから機能を少し減らしたものがこれですから。

実際にやってみよう
切り取りと貼り付けをいろいろやってみよう。
上手くいった作品の保存にさえ注意すれば問題は起こらないだろうから、いろいろ試してみよう。
課題(かだい)クリア!
この課題はここまででOKだよ。ここまで出来たことの証拠を送ってくれればこの課題はクリアだ!
まだ続けたい人は次の課題に進もう
これをおくってね
下記①を送ってね
①切り取りと貼り付けを行った画像データをメールに添付して送ってね。画像データを作って下の項のポストからメール送信してもいいし、作った作品を切り取って『切り取り&スケッチ』の共有からo.kawajuku.pc@gmail.comへ送ってくれてもかまわないよ。
課題の提出
課題ができたらメールで提出しよう
ポストの画像またはリンクをクリックするとメール送信画面になります。
予めタイトルと本文がある程度書かれておりますので、不足分を追記してメール送信してください。
 課題の提出はコチラ
課題の提出はコチラ
メールアドレスを直接打ち込みたい人はコチラをコピーしてご利用ください。
o.kawajuku.pc@gmail.com
提出するときは
上記これを送ってねに書いてあるものを記入または添付して、メールを送信してください。
メールにファイルを添付する方法は課題の提出の解説ページを参照ください。
ページの先頭へ戻る


